
私は2014年4月にQNAP NAS TS-469Proを購入し、一度もHDDを交換せずに24時間稼働させています。
ただ最近NASのHDDからポコポコと嫌な音がするようになり、HDD故障が怖いので重い腰を上げてデータのバックアップをとりました。
目次
ハードディスクの耐用年数は?
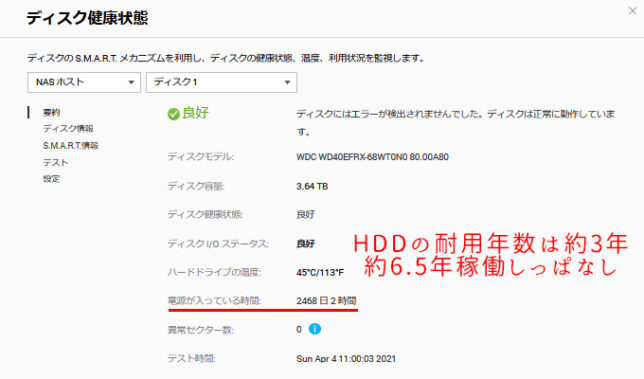
ハードディスクの耐用年数は、稼働環境(室温・湿度など)、読み書き頻度によって左右されますが、およそ3年くらいではないでしょうか。メーカー保証も3年くらいが多いですしね。
(私の場合、3年超えて稼働しているHDDは逆に壊れず、1~2年で壊れるHDDの方が多い気がします)
私のハードディスクはどれくらい稼働しているのか気になって、QNAPのディスク健康状態から調べてみたら約6.7年稼働してました。
WD RED 4TB 4台をRAID5構成にしていますが、ずいぶんと頑丈ですね。
壊れるまで使用するつもりですが、いつ壊れても良いようバックアップをとっておきます。
バックアップ先ハードディスクを用意

NASのHDD総容量が16TBでRAID5なのでバックアップ容量は最大12TBになります。
なので今回はWD Red Plus 12TB (7200rpm, CMR)を\35000で購入しました。
ちょうどモデルチェンジの時期で5400rpm品がラインナップから消滅してしまったのが悲しい。
SATA to USBアダプタはセンチュリー USB 3.1Gen2 SATA to USB変換アダプター です。
ぶっちゃけSATA3(6Gbps)にUSB3.1Gen2(10Gbps)変換はオーバースペックです。
ハードディスクで使用するのであればひとつ下のグレードも安くて良いです。
QNAP HBS3 (Hybrid Backup Sync)
今回はQNAP製のHBS3(Hybrid BackupSync)を使って、外付けハードディスクにバックアップを行います。
インストールしていない方は、アプリをAppCenterのバックアップ/同期タブからインストールします。
HBS3を起動する際、稀に起動に失敗することがあるので、本体再起動で直ったりします。
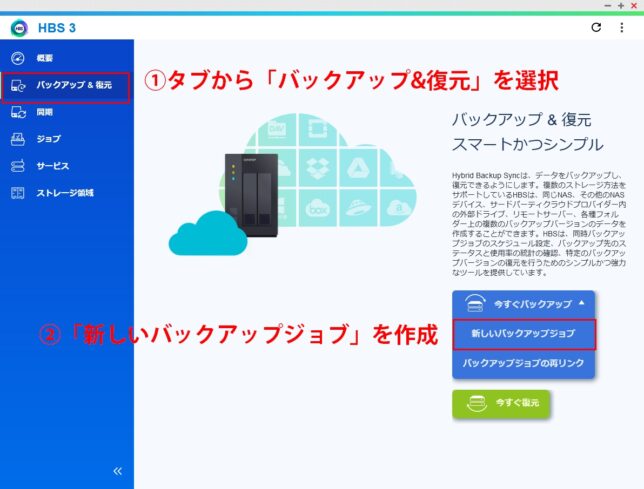
HBS3起動後、まずバックアップジョブを作成してバックアップの準備を進めます。
①「バックアップ&復元」を選択
②「新しいバックアップジョブ」を作成
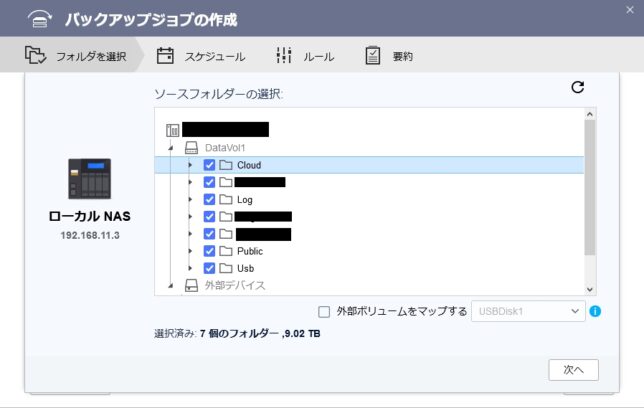
次にバックアップするデータを選択します。
今回はNAS内の全てののデータをバックアップしたいので、DataVol1以下にあるフォルダ全てにチェックをつけます。
特定のフォルダ・データのみをバックアップすることもできるのは便利。
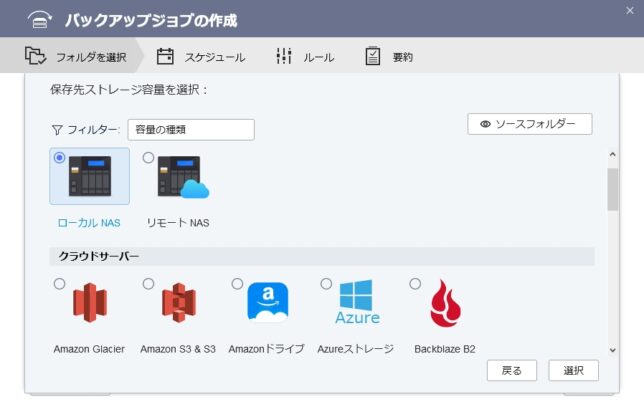
次にデータのバックアップ先を選択します。
今回はUSB接続された外付けハードディスクにバックアップを行います。
外付けハードディスクの場合は「ローカルNAS」を選択します。eSATA接続などの外付けデバイスも全て「ローカルNAS」を選択です。
別のQNAP NASにバックアップする場合は「リモートNAS」、クラウドサーバにバックする場合は適宜サービスを選択します。
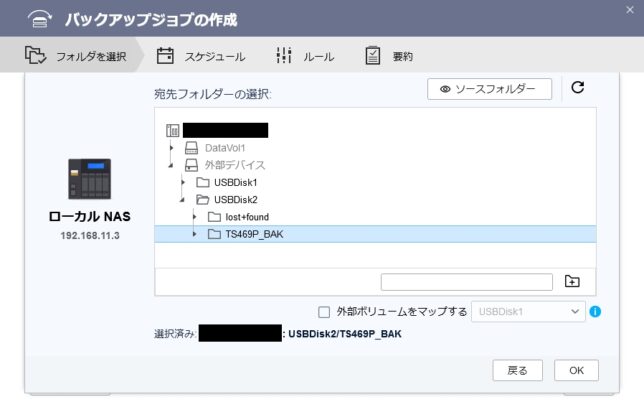
次にバックアップ先の場所を選択します。外部デバイスに外付けハードディスクが表示されるので選択します。
1点注意としては、選択したディレクトリの下に後述するジョブ名のディレクトリが生成されて、その下にバックアップされます。
私はあらかじめ「TS469P_BAK」というフォルダを作っておいたのですが、余計なディレクトリを勝手に作られたのでやり直しました。
ジョブ名を「***_Backup」などにして、USBDisk*を選択して、「***_Backup」下にバックアップされる方が個人的には好みです。
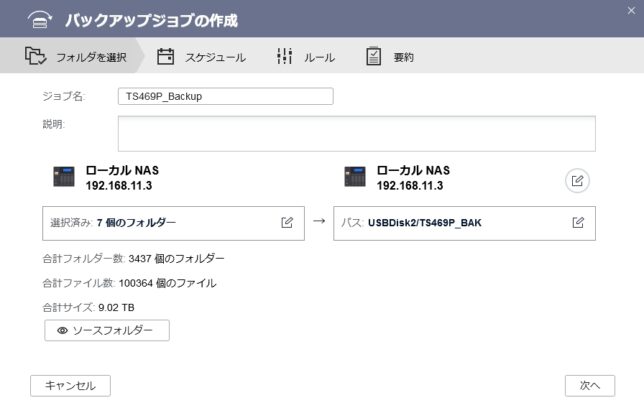
次にジョブ名を設定します。
ここで設定したジョブ名のディレクトリが勝手に生成されて、その下にデータがバックアップされます。
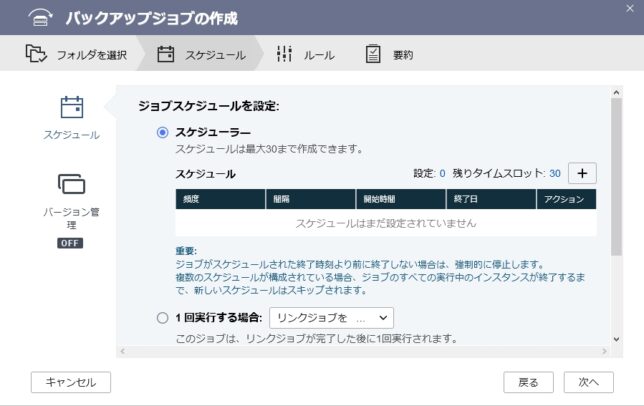
次にジョブスケジュールを設定します。
初回バックアップは全てのデータをコピーするため時間がかかりますが、2回目からは差分バックアップとなるため時間はかかりません。
なので、NASに対して読み書きを行っていない時間で毎日バックアップを設定しています。
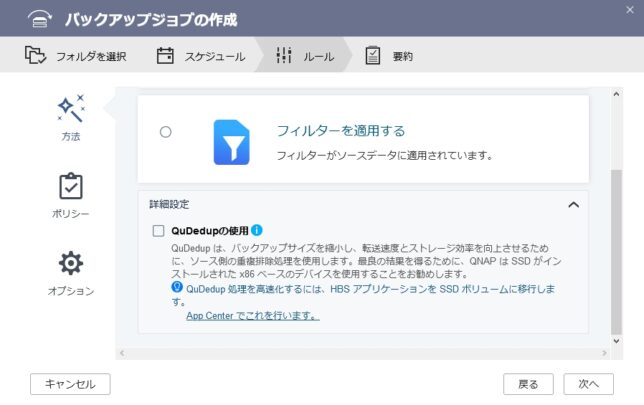
次にバックアップルールの設定です。
特にデフォルトから変更していませんが、「QuDedupの使用」のチェックは外しました。
QuDedupは重複ファイルの除外、独自形式への圧縮で高速バックアップする?と公式ページから読み取れ、またストレージにSSDを積んでいないので今回はチェックを外しました。
使っても良いがよく理解していないというのと、下手に独自形式に手を出すと新規NAS(別メーカーも含む)を導入した際にデータ移行が面倒になるので、あまり手を出したくない。
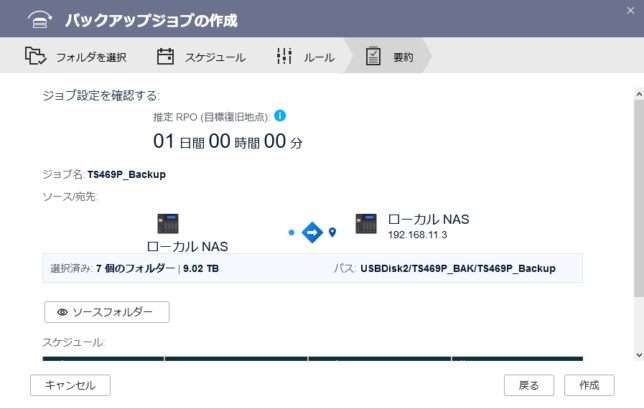
バックアップジョブのサマリです。問題なければ作成します。
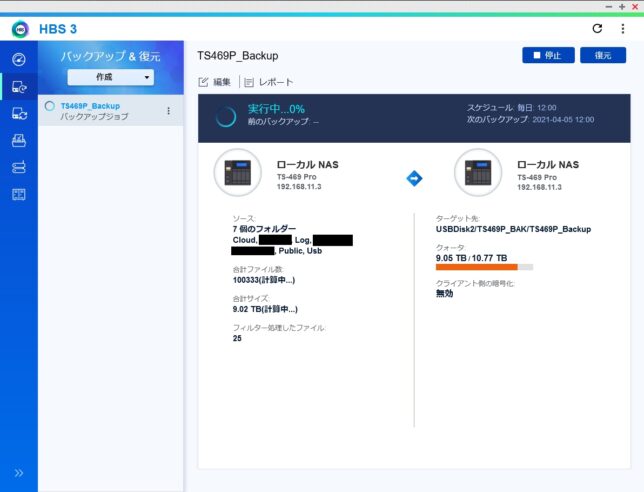
スケジュール設定の際に、「今すぐにバックアップする」にチェックを入れた場合、ジョブが実行されます。

レポートから詳細の進捗状況を確認できます。
約9TBのバックアップになるので、相当時間がかかります。
残り時間が20時間超えてますね、気長に待ちましょう。
結局全てのデータ9TBをバックアップするのに22時間30分かかりました。
まとめ
今回は、重い腰を上げて長年溜め込んだデータのバックアップをとりました。
すこしの安心をお金をかけて買う方法でした。
参考情報
外付けハードディスクはこちらで作成した外付けケースファンで冷却しています。
外付けハードディスクを24時間稼働させるとなかなかホットになるので参考にどうぞ!


2023-12-12 追記: 自作防音防振ケースを自作してみました




コメント