自宅のネットワークは基本的に有線接続派なgoldear@goldear820です。
現在はONUに付属の無線LANカードを使用してネットワークを組んでいますが、Wi-Fi6(802.11ax)未対応であり、ONUの光ファイバーケーブルにより設置場所が制限されて電波も飛ばず、よろしくない通信環境です。スマホやPCがWi-Fi6(802.11ax)に対応する一方で、いまだに自宅無線LANがWi-Fi5(802.11ac)とはいただけません。

前回、有線ネットワークは2.5GbEに更新したので、これを期に無線ネットワークもWi-Fi6(802.11ax)に強化しようと思います。
目次
選定条件
無線親機を選定するにあたり、以下の4つの条件に合うものを探しました。
1. PoE(Power over Ethernet) 対応
-> 前回記事で導入したPoE+対応スイッチを活かしたい思惑があります
2. Wi-Fi6(802.11ax) 対応
-> Wi-Fi6E, 7 は対応しなくて良い。そもそも対応する通信機器を持っていないし、普及するのにまだ時間もかかると予想しているため
3. 信頼性の高いメーカー
4. 手頃な価格帯で入手性が良い
-> マネージメント機能が付いているので、できれば中華メーカーは避けたいところです。ただお金もあまりかけたくない
※ハードウェアに細工されていたら、対策のしようはありませんけどね。。。
「1. PoE対応」については一般家庭向け無線ルータにはほぼ搭載されず、法人向け・業務用アクセスポイントに搭載されることがほとんどです。Netgear, CISCO, YAMAHA, HPE, TP-Link あたりが販売しています。
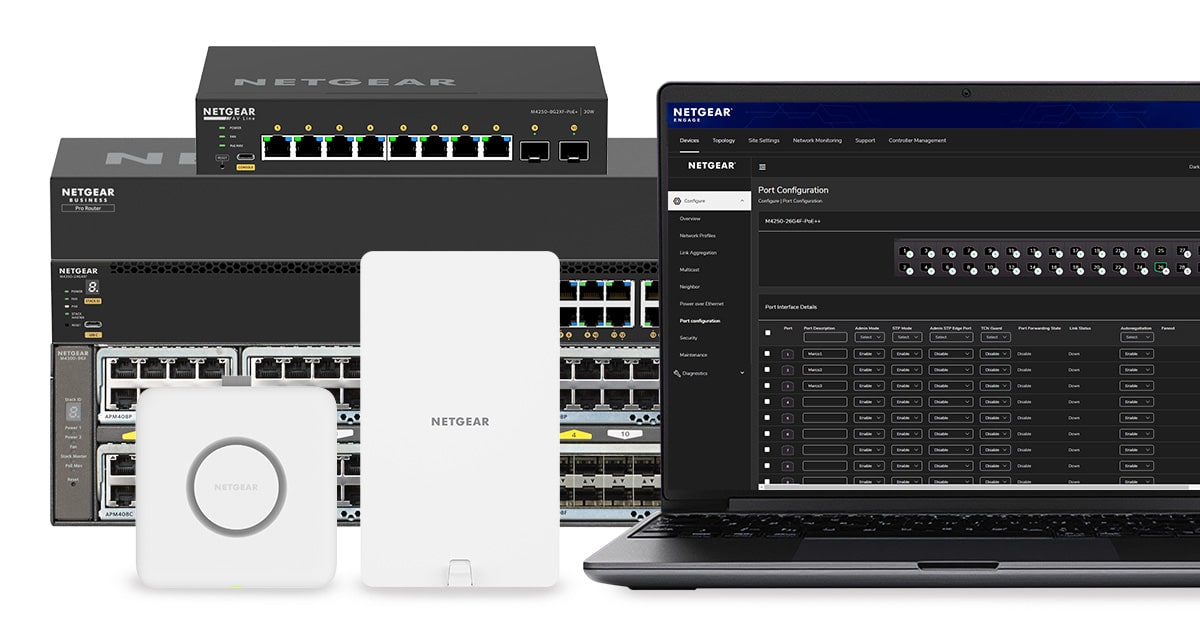


「2. Wi-Fi6(802.11ax) 対応」については上記に挙げたメーカーであればほぼ対応済みのアクセスポイントが販売されています。
「3. 信頼性の高いメーカー」についてはNetgear, CISCO, YAMAHA, HPEについては日本やアメリカの主要メーカーです。TP-Linkは中華メーカーで色々と悪評を聞くことが多いので今回は無しとします。
「4. 手頃な価格帯で入手性が良い」については、Netgearがリーズナブルに購入できます。欲を言えばCISCO,YAMAHAのアクセスポイントが欲しいですが、価格が非常に高いです。

以上の条件が合致して良さげな製品として、今回は「Netgear AX3000 WAX615」を購入/導入しました。公式オンラインショップで購入しましたが、Amazonなどでも購入できます。
Netgear AX3000 WAX615
公式ページにオンラインマニュアルが公開されているので、購入前に目を通しておくとよいです。
※PDFファイル注意
https://www.downloads.netgear.com/files/GDC/WAX615/WAX615_UM_EN.pdf
本体・付属品
1. 本体
2. マニュアル類
3. 取り付けパーツ
が法人向け特有の地味な茶色の箱に格納されて着弾しました。
マニュアルも簡易なものなので、詳細についてはオンラインマニュアルを参照した方が良さそうです。
本体背面
本体前面背面は金属ではなくプラスチック素材となっており、背面は(冷却のため?)メッシュ構造になっています。
ファンレスですが、無線通信時にジリジリと音がなり耳障りです。このアクセスポイントの唯一のデメリットだと感じました。そもそも一般家庭向けではなく、頭上から離れた天井や壁面に設置することを想定している製品なので、頭上近くに設置すれば当然うるさいです。
本体I/F
左側からDC電源(12V2.5A)、RJ45(2.5GbE, PoE+)、リセットスイッチの穴があります。
DC電源が12V2.5Aから分かるように、PoE(802.3af 15.4W)では動作しません。前回記事で購入したPoEスイッチはPoE+(802.3at 30W)対応なので問題なく使用できます。
取り付け
壁面取り付けパーツが付属していましたが、賃貸住宅に穴を開けることはできないのでスマホスタンドに立てかけるようにして使用します。
ネットワーク構成
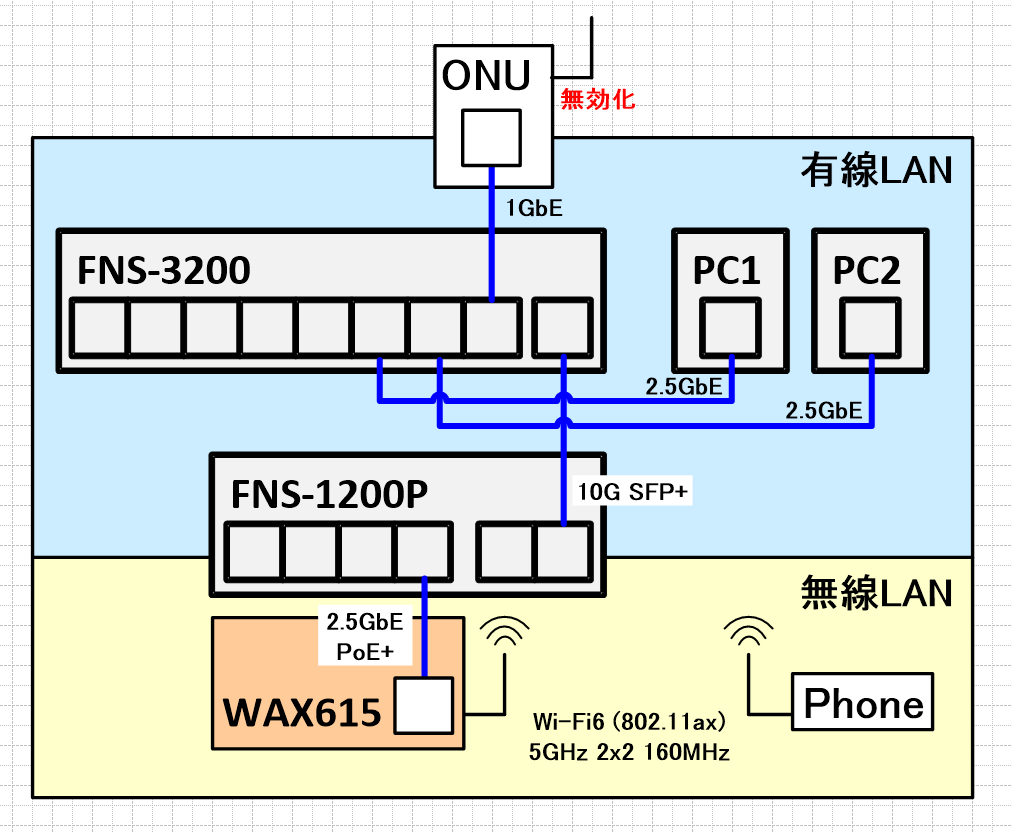
前回記事からネットワーク構成を更新しました。PoEスイッチ(FNS-1200P)からLANケーブル一本で通信と電源供給できるのは非常に楽です。ずんぐりむっくりしたACアダプタなど滅びればいいのに・・・
ONUの無線LANカードは不要であるため、無効化します。残しておいても干渉するので無効化推奨です。
設定
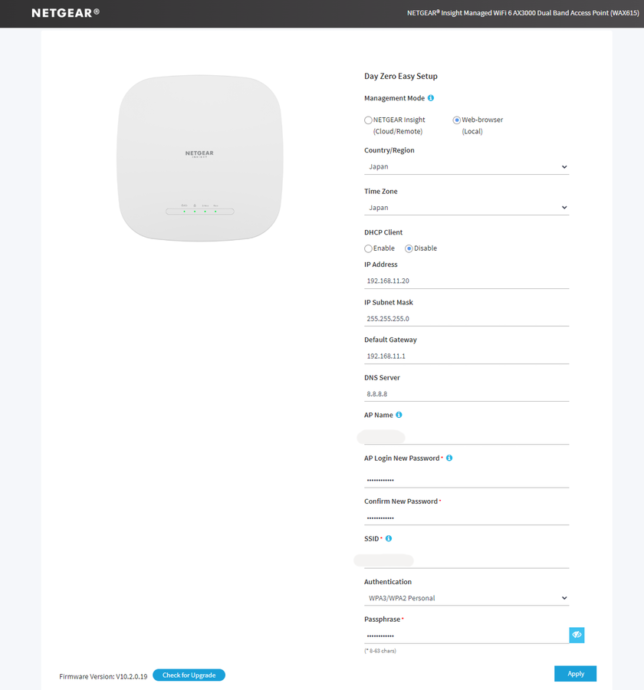
設定はすべてWebブラウザ経由で行います。最初に管理者アカウントとIPアドレスなどを設定します。このアクセスポイントはクラウド経由から遠隔管理が可能で1年間無料で使用することができますが、個人で不要なので最初から使用しないことに。
あとは煮るなり焼くなり好きなように設定していきます。UIは日本語対応しているので、慣れていれば苦戦することもありません。個人的にLEDの無効化設定は非常にありがたい。
スループット測定
最後に無線LANのスループットを測定します。正直なところ無線LANのスループットは周辺の無線通信状況に影響するので参考程度に実施してみる。
測定は前回同様にWindows版iPerf3をPCにインストールして、測定します。スマートフォン側はiPhone13 mini、アプリはHE.NET Network Toolsを使用しています。
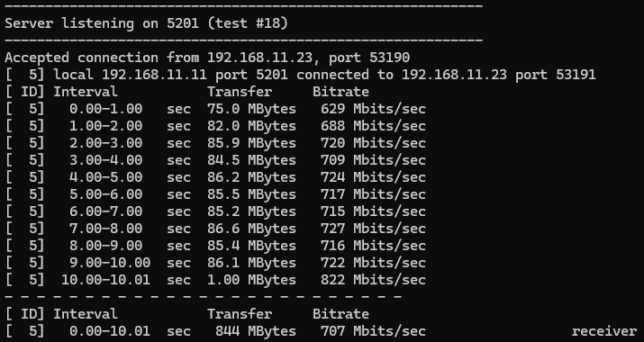
iPhone13 mini -> PC(2.5GbE)に対して約700Mbpsのスループットを確認。
PC(2.5GbE) -> iPhone13 mini に対して約850Mbpsのスループットを確認。
「このアクセスポイントの実力はこんなもんじゃない」と感じがしたので、iPhone13 mini のWiFi仕様を調べてみたらiPhone11~15までは最大チャネル帯域幅が80MHz、最大PHYデータレート1200Mbpsとなっていた。この仕様であれば測定結果は妥当です。手持ちに160MHz対応している無線機器がないのが悔やまれます。
まとめ
有線・無線ともにホームネットワークを2.5GbE対応として構築しました。無線の電波伝搬は良くなり満足といえば満足なんですが、通信速度が早くなったという体感はあまりありません。
有線よりも高速を売りにしている無線LANルーターを見かけますが、速度が重視するなら有線の方が楽に環境構築できますし、なにより確実です。早く10GbEネットワーク機器の価格が下がらないかと考える今日この頃です。








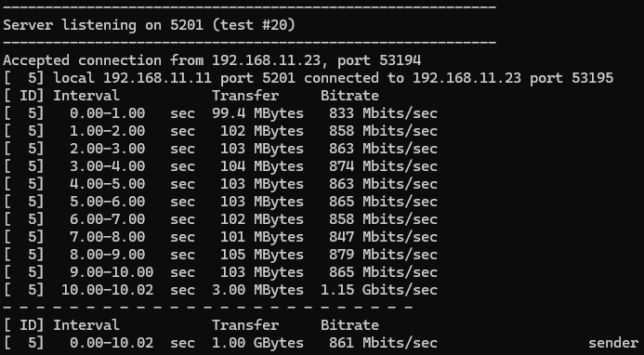


コメント