
Google Earth Studioを利用前に、Goproで撮影した動画のGPS情報を抽出しました。
が、いざGoogle Earth Studioを利用してみると、私が期待していたことができませんでした。
今回は、Google Earth Studioの基本的な使い方についてまとめます。
GPS情報は必須ではありませんが、走行ラインを表示できるので参考にはなります。
※GoPro動画からGPS情報を抽出するための備忘録です


こんな感じの動画が作れます!
目次
Google Earth Studio 利用登録
Google Earth Studio は招待制のサービスなので、以下のリンクから利用登録をしましょう。
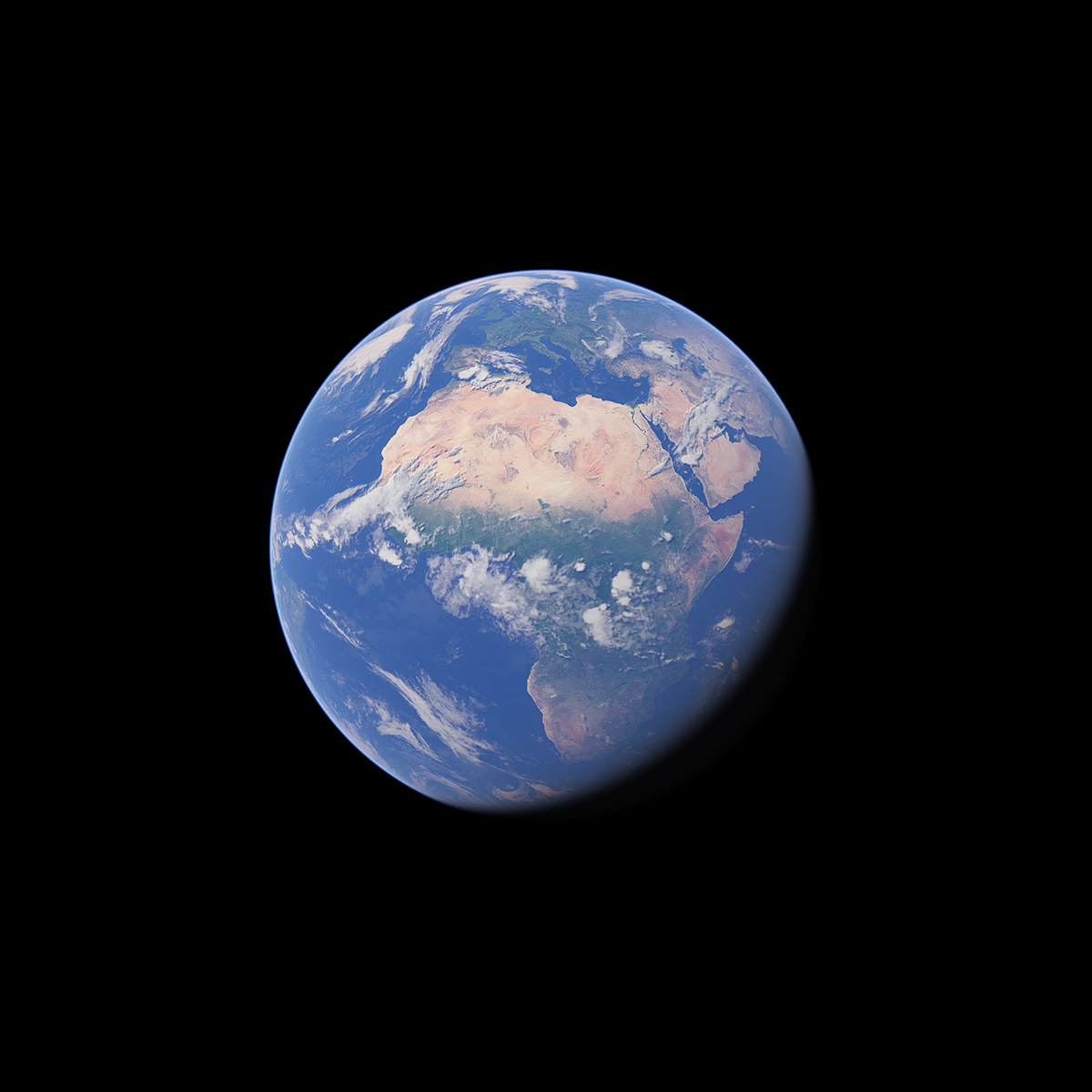
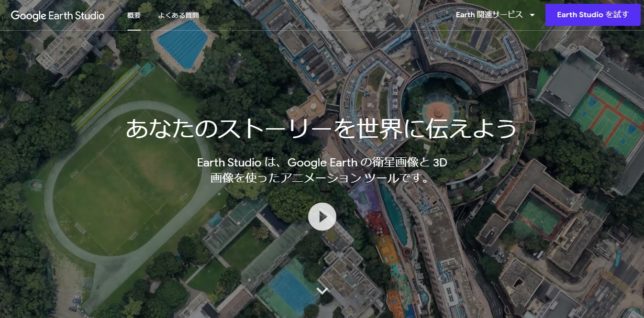
右上の「Earth Studioを試す」から利用登録をします。
まず、Googleアカウントでログインしなければいけないので、アカウントを持ってない方は新規作成しましょう。
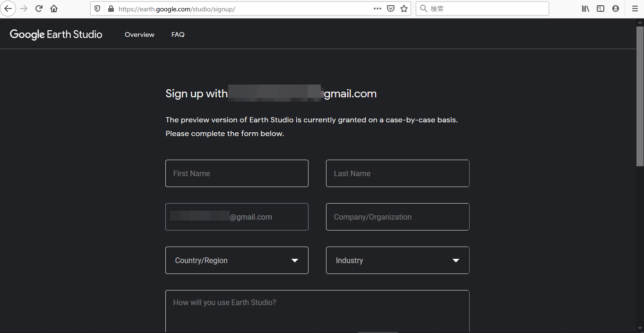
ログイン後、利用者情報を入力します。
個人利用なので「Company/Organization」は不要だと思ったのですが、入力必須みたいです。
使用用途は「Personal/Recreation」を選択しました。個人の趣味に会社名入力必須は謎です。
「Earth Studio を何に使用するんだ?」という項目は、英語で「Youtube、ニコニコ動画に投稿する動画に使ってやるぜ」と記入。
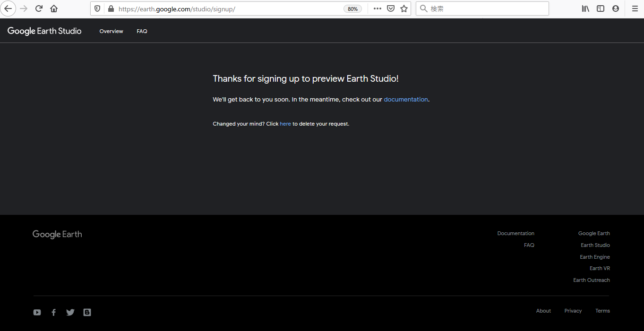
入力を完了して次に進むと、「ドキュメントでも読んで、少し待ってな」とのことです。
私の場合は15時間後くらいに、「Earth Studio 使っていいぜ」メールが届きました。
ネット情報ではそこそこ時間がかかるとのことだったが、予想以上に早い。
Google Chrome インストール
Google Earth Studio は 最新バージョンの Google Chrome のみで利用できます。
(もしかすると、旧バージョンでも使用できるかもしれませんが未実施)

Chromeのバージョン確認・更新は、Chromeを起動して「ヘルプ」->「Google Chromeについて」から行えます。
Google Earth Studio を使ってみる
Google からメールが届いた後に、再度Google Earth Studioのページの「Earth Studioを試す」の先に進むとEarth Studioが起動します。
実際に、Google Earth Studio を使っていきます。
新規プロジェクト作成
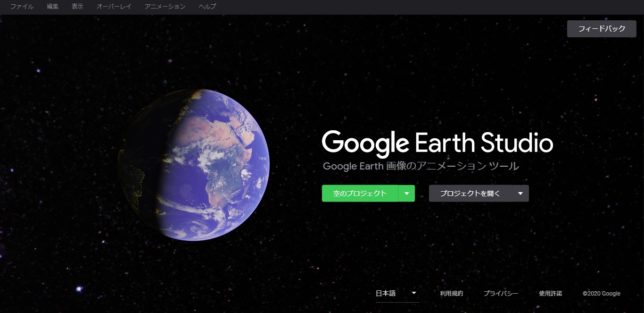
「空のプロジェクト」から動画の設定を行っています。
※後述しますが、Google Earth Studio は動画、MP4やAVIフォーマットでは出力しません。厳密には動画ではなく、連続した静止画です。

基本設定では、以下のように設定されています。
世界: 地球
解像度: 1920×1080
時間: フレーム
フレームレート: 30fps
世界ってなんだ?と思ったら、地球以外に「月」「火星」も選択できます。
利用用途が思いつかないが、Google スゴイな。
解像度もある程度、自由に変更可能です。
16:9アスペクト比の解除もできるので、4k(4096×2160)も設定できます。
フレームレートは、24,25,30,50,60 を選択可能です。
一通り揃っているので、特に問題ないですね。
画質はどんな感じ?

元はGoogle Earthの衛星写真なだけあって、標高差のある山間部は比較的きれい。
拡大すれば粗は目立つが、動画のワンポイントとして使える。
眺めているだけでも、楽しい!

一方、地方の標高差がない土地は、ぺちゃんこに見える。
引けば、映像として使えなくないが、それであれば都会のビル群の方が見栄えが良い。
ユーザインタフェース
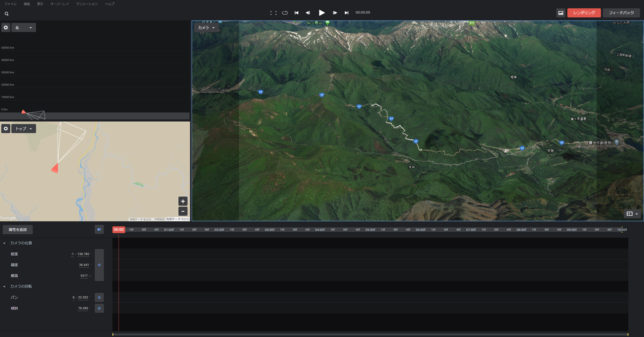
全体のインターフェースはAdobe After Effects に似ている。
上部がプレビュー画面で、下部がエディターになる。
Google Earth と同様の操作がプレビュー画面でき、加えてカメラワークも操作できる。
これが結構難しい。。。
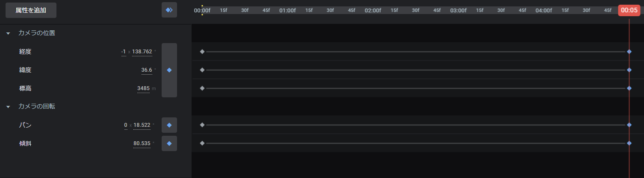
Google Earth Studio で操作するパラメタは大きく5つ、カメラ位置の経度、緯度、標高、カメラ回転のパン、傾斜である。
「5個しかパラメタないのかよ、余裕w」と思っていたが、これが結構難しい。。。
作成の流れとしてはプレビュー画面で撮影位置を決めて、キーフレーム打って、カメラ位置を移動を繰り返す感じになるのかな。
イーズイン、イーズアウトなどのイージング処理も標準でついています。
GPS情報(KML) インポート
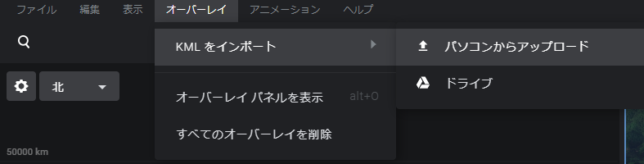
本来どのような使い方をするべきなのか分かりませんが、GPS情報をインポートすることができます。
少なくともGPSの軌跡に沿ってカメラを移動できるようなものではありませんでした。
Google Drive にアップロードしてから、読み込むようです。
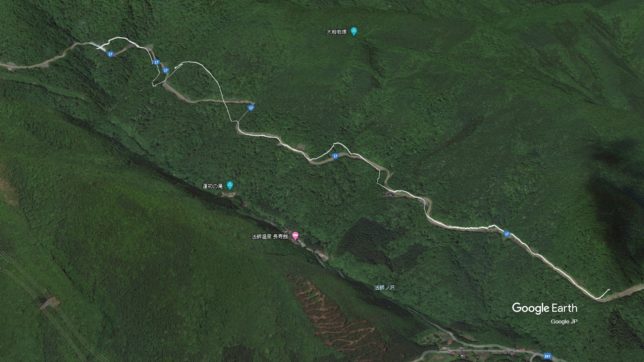
インポートが完了すると、軌跡が白線で表示されます。
山間部に関しては、GoProのGPSはあまり精度が良いとは言えませんね。
(町中でのGPS精度は問題なしです)
ファイル出力
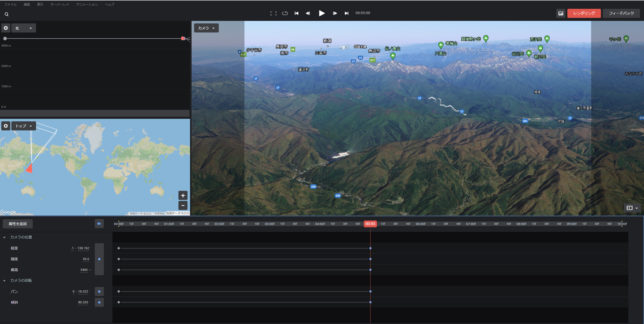
適当にキーフレームを打ってヘリコプターで飛んでいるような映像を再現してみました。
右上の写真のアイコンで画像のキャプチャ、レンダリングで映像出力します。
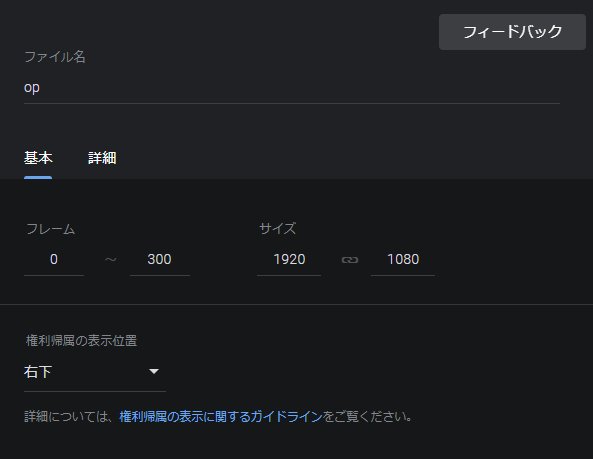
動画の設定は書き出し前にもできるようです。
基本タブで書き出し範囲、解像度、Google Earth 権利ロゴの表示位置を設定します。
ちなみに書き出したファイルを編集する際は、権利ロゴが隠れないように編集する必要があります。
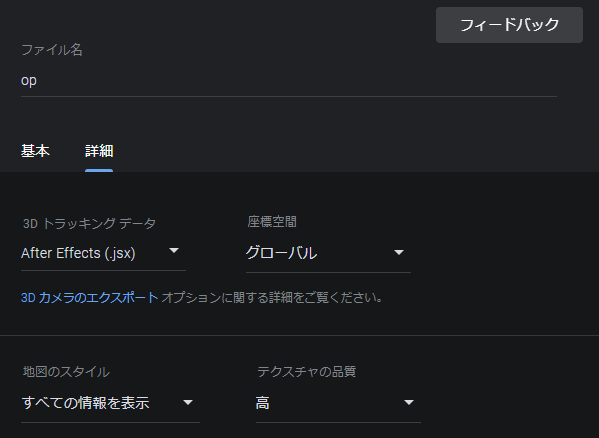
詳細タブで3Dトラッキングデータ、座標空間、地図のスタイル、テクスチャの品質を設定します。
関係ありそうなのは、地図のスタイルで地図情報(山の名前、国道県道番号、店の名前など)をどの程度表示させるのか設定、テクスチャの品質を「高」に設定するぐらいでしょうか。
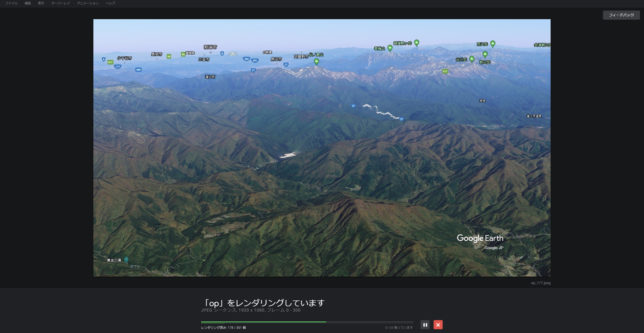
CPUパワーはあまり関係なさそうなので、ノートPCなどの非力なPCでも書き出し可能です。
映像ファイル生成
書き出されるファイル連番のjpegファイルになります。
動画作成には、別途jpegファイルをシーケンスとして扱える編集ソフトが必要になります。
無料で使えるソフトで言えば、Aviutl、ffmpeg が手軽だと思います。
まとめ
車載動画に、この空撮映像をどのように使うか見極めが難しそうだが、ハマるとすごく面白い動画に仕上がりそうです。
これが無料で使えるなんて、Google先生に感謝です。
今後の機能追加や使い勝手向上にも期待です。
Google Earth StudioにインポートするGPSデータの編集を、以下の記事で紹介していますので参考にどうぞ!
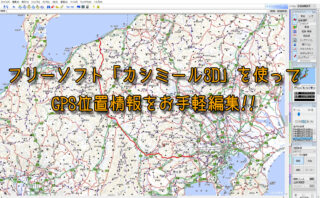

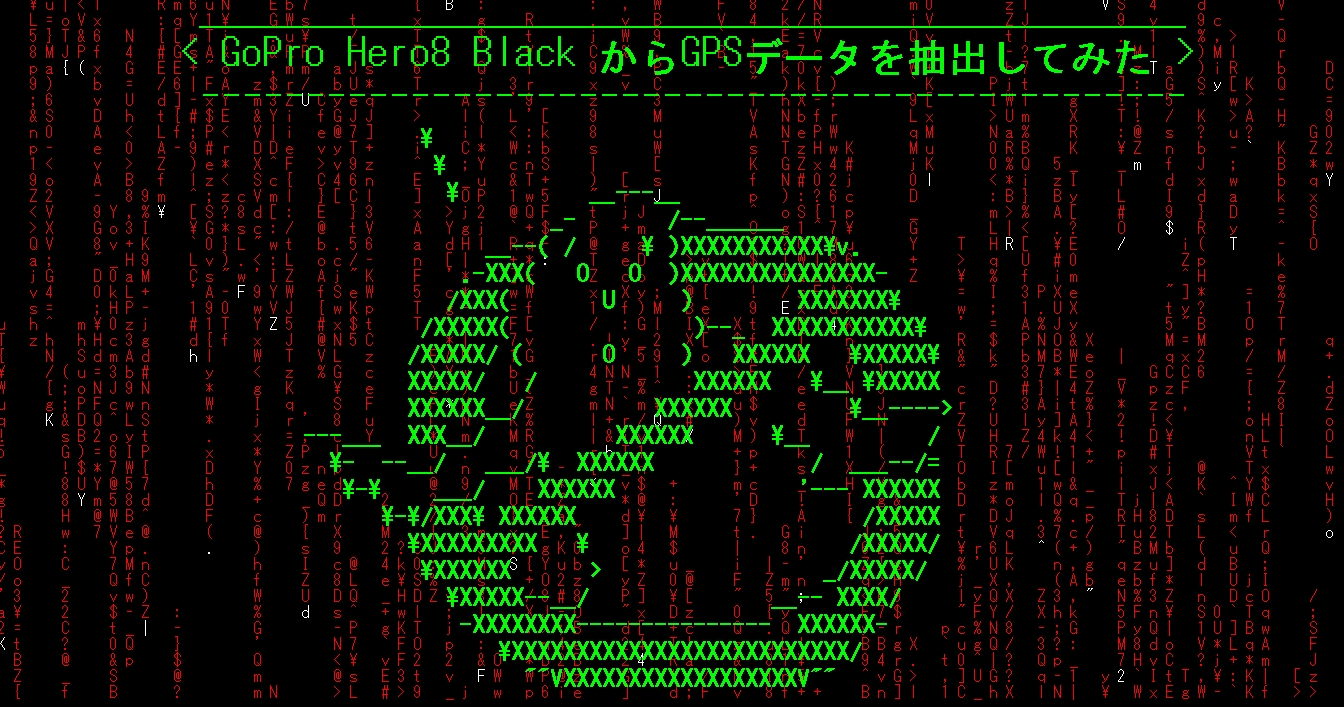
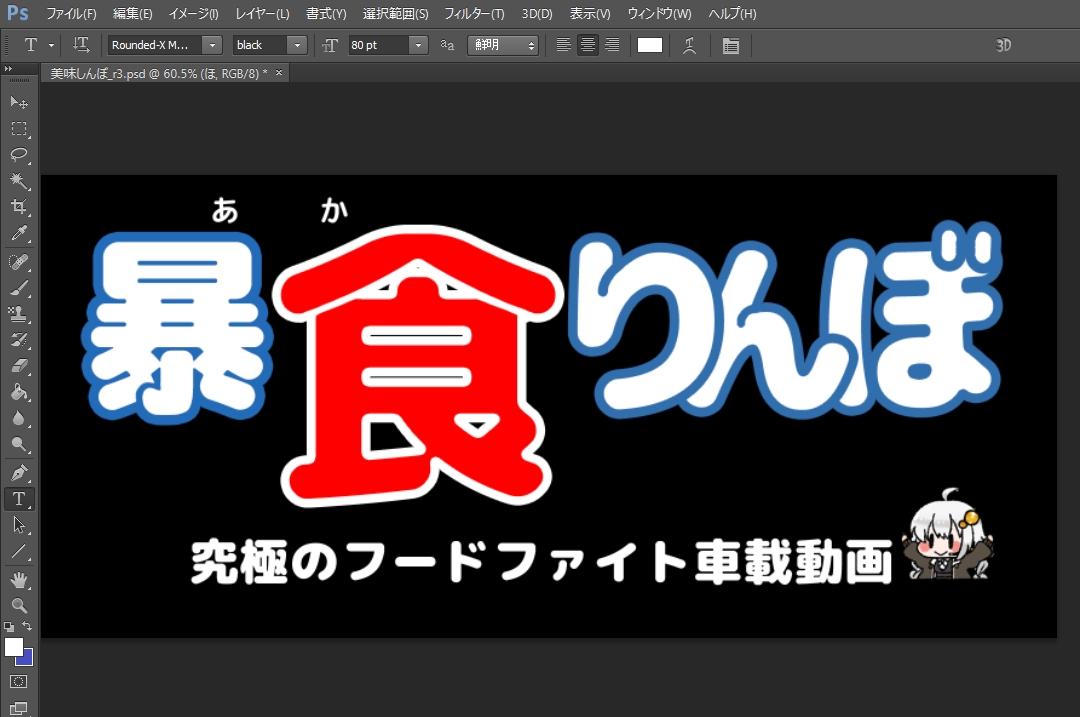
コメント