
先日、出張先・帰省先・旅行先で自宅のTVをリモート視聴するため、Tailscale VPN で自宅にアクセスを試みたgoldear@goldear820です。
実際にスマホ・タブレットをクライアントにして、旅行先のテレビに繋いで表示してみたのですが、デバイスを直接操作するのが非常に面倒でした。
「リモコンで操作できればなぁ」と思っていたところAmazon fire tv stick が使えるのでは思い、購入・Tailscale を導入してみました。
※ Tailscale 導入の記事は以下を参考にどうぞ

目次
fire tv stick 4K MAX

2022年1月現在 Amazon fire tv stick は2種類あり、 fire tv stick (第三世代) と fire tv stick 4K MAX があります。
違いとしては fire tv stick (第三世代)はフルHD(1080p)/RAM1GBに対して、fire tv stick 4K MAXは4k UHD(2160p)/RAM2GBです。
もちろんスペックは高い方が良いので、fire tv stick 4K MAXを選択しました。
AMAZONデバイスはしょっちゅうセールを実施しているので、セール実施中に購入するのがおすすめです。
付属品一覧

付属品は以下の通りです。
・fire tv stick 4K MAX 本体
・Alexa 対応音声認識リモコン
・USB電源ケーブル (microUSB)
・HDMI延長ケーブル
・電源アダプタ
・単四電池 x2
お目当てのリモコンは手に収まる程度のコンパクトさでGoodです。
コストカットだと思いますが、microUSBで給電するのはいいかげん止めてもらいたい。
本体設定
初期セットアップは本体をテレビ・モニターに接続して完了してください。
初期セットアップ完了後に、「ホーム」-> 「マイFire TV」->「開発者オプション」の設定を変更します。
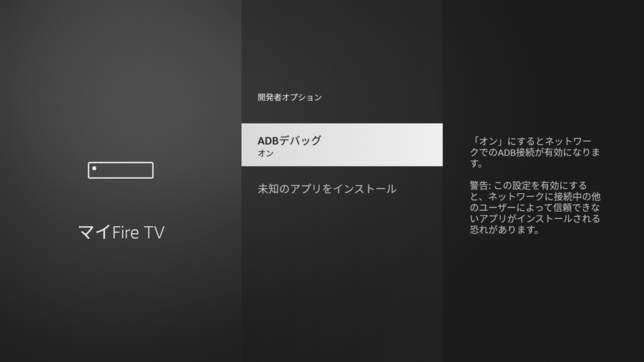
「ADBデバッグ」を「オフ」-> 「オン」に変更します。
ADB というのは Android Debug Bridge の略で、Android OSが搭載されたデバイスと通信するためのコマンドラインツールです。
アプリ開発者やAndroidデバイスで遊びたい一部の物好きな人が使うツールで、一般人はまず使う機会はないでしょうね。
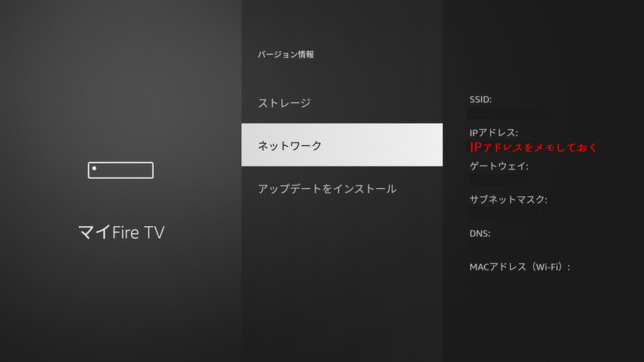
「ホーム」-> 「マイFire TV」->「ネットワーク」に記載のIPアドレスを控えておきます。
ADB経由で fire tv stick 4K MAX 本体と通信するために、本体のIPアドレスが必要となります。
Tailscale をインストールしていく
本体の準備ができたので、サクッとTailscaleをインストールしたいところですが、通常のAndroidデバイスと違って制約が多く、アプリのインストールにひと手間必要です。
まずAndroid APK をインストールできる環境を構築するため、PC(OSはWindows, macOS, Linux)にadblink2をインストールします。そして、以下のアプリをインストールしていきます。
・Tailscale apk
・mouse toggle on FireStick apk
・Aptoide-TV apk
・Puffin TV Browser
以下のページを参考に、できるだけ簡単になるよう作業を進めていきます。
adbLink2 をインストール
Androidデバイスと通信するためアプリで、apkのインストールやスクリーンショットが手軽でCLIでの入力に慣れていない方でも、簡単に操作できます。
下記、公式ページにWindows、macOS, Linux向けが用意されていますので、環境に合わせてダウンロードしてください。
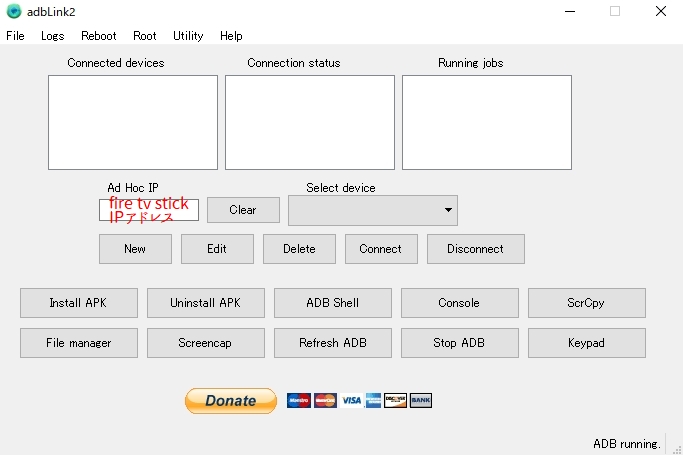
Ad Hoc IP に先ほど控えておいた fire tv stick の IPアドレスを入力して Connect をクリックします。
一度、Connection status が unauthorized になり、コネクションが弾かれます。fire tv stick 側の画面が強制的に切り替わるので承認してください。
Install APK でPC側にある APK を fire tv stick に転送してインストールができます。また Screencap で fire tv stick の画面をスクリーンショットできます。
Tailscale APKをインストール
F-Droid という フリーウェア・OSSのみを取り扱うアプリケーションストアで、tailscale apk をダウンロードします。
以下のページからダウンロードできますが、最近のアップデートまでしっかりと用意されています。
私は Version 1.18.0 と一つ古いバージョンにて動作を確認していますが、Version 1.18.2 でも問題ないです。

adbLink2 の Install APK からダウンロードしたapkファイル (com.tailscale.ipn_XX.apk) を指定して、fire tv stick にインストールします。
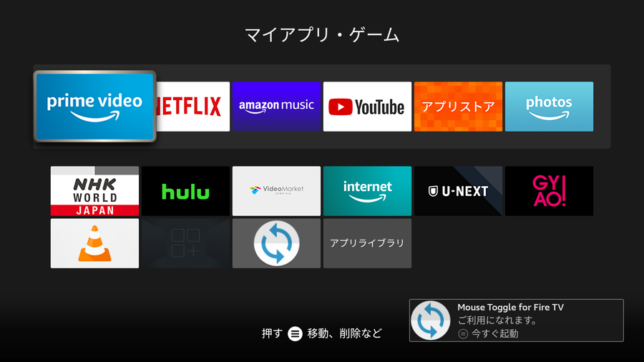
インストールが完了すると、「ホーム」->「マイアプリ・チャンネル」にインストールした Tailscale が表示されます。
以下でインストールする APK も同様に表示されます。
mouse toggle on FireStick APK をインストール
fire tv stick はタッチデバイスではないため、タッチ操作を前提とされたアプリは処理をすすめることができません。
そこで、ポインターを使ってクリック操作するためのアプリとして「mouse toggle on FireStick」を使用します。
以下のページからFireStick 4K 向けをダウンロードしてください。

Tailscale と同様に adbLink2 の Install APK からダウンロードしたapkファイル (mousetogglefirestickXXX.apk) を指定して、fire tv stick にインストールします。
Puffin TV Browser をインストール
fire tv stick の標準ブラウザ silk を使う場面があるのですが、Silkブラウザはサポートされていないようです。
そのため、別のブラウザとして「Puffin TV Browser」をインストールします。さらにこのブラウザをインストールするために「Aptoide-TV」をインストールします。
正直かなり面倒なのですが、サポートされていないのであれば、インストールするしか方法はないです。
以下のページを参考に、アプリをインストールします。
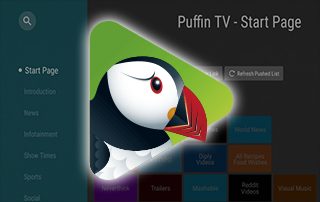
記事のボリュームが多く、不要な情報も多いので簡単に作業をまとめますと、
1.「aptoide-TV」のAPKをダウンロードして、adbLink2 から fire tv stick にインストール
2. aptoide-TV を「マイアプリ・チャンネル」から起動して「Puffin TV Browser」をインストール
Tailscale デバイス認証
一通りの準備ができたので Tailscale のデバイス認証を進めていきます。
Tailscale を起動する前に「Puffin TV Browser」web経由で Tailscale にログインしておきます。
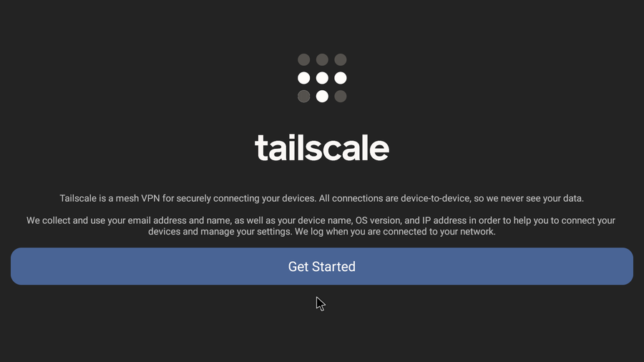
Tailscale を起動してもリモコンで操作ができません。mouse toggle on FireStick を利用するために、リモコンの「▶||」をダブルクリックしてください。ポインターが表示され、上下左右とクリックが可能となります。
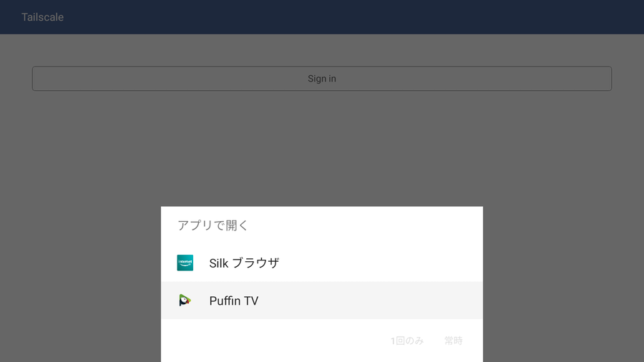
「Puffin TV Browser」をインストールしていると、Silkブラウザか Puffin TV か選択が表示されます。もちろんPuffin TV でアプリを開きます。
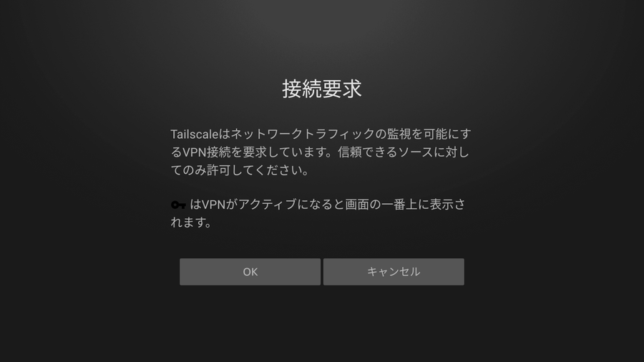
ログイン処理を進めていくと、VPNの接続要求が表示されますのでOKで進めます。
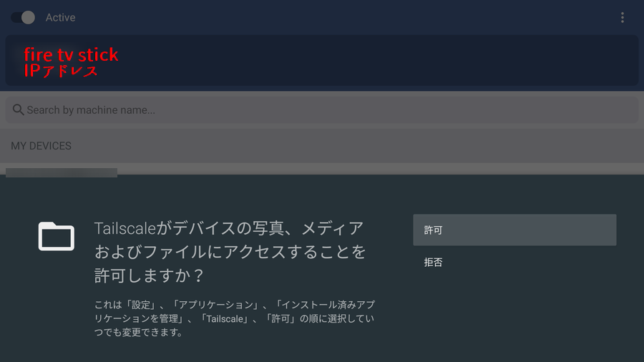
fire tv stick 内のファイルアクセスを要求してくるので、こちらもアクセスを許可します。
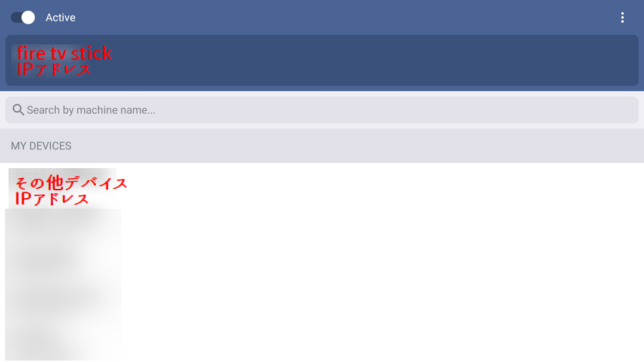
ここまでくれば、見慣れた後継ですね、デバイスの認証完了です。一番上に表示されているのが fire tv stick に割り当てられた IPアドレスになります。
fire tv stick を再起動しても、Tailscaleにログイン状態で起動して、割り当てられたIPアドレスも維持されています。
TVRemotePlusで配信サーバにアクセスしてみる
TVRemotePlusへのアクセスはブラウザから、以下URLからアクセスできます。
https://<Tailscale配信サーバのIPアドレス>:<TvRemotePlusのポート番号>
Silkブラウザ、Puffin TV Browser、Chrome、firefox で試してみたのですが、結論から言うと Silkブラウザ 一択となります。Silkブラウザ以外のブラウザは、スクロールが上手く動作せず、使い物になりませんでした。
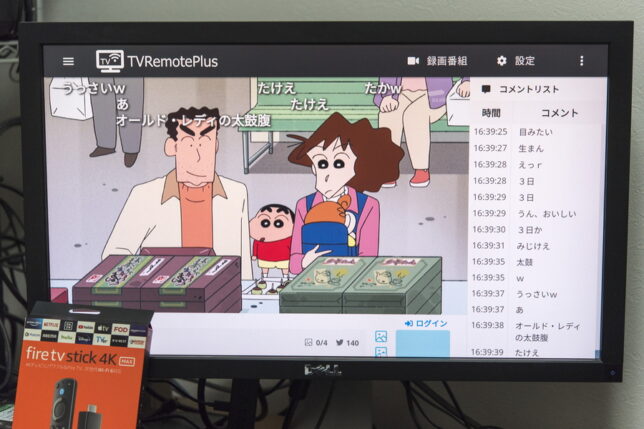
自宅LAN内からですが、Silkブラウザで上記URLを指定して、すんなり視聴できました。
fire tv stick 4K MAX のスペックがスマホやタブレットと比較して貧弱ということを気にしていましたが、特に処理能力面は気にならず問題なさそうです。
まとめ
今回は AMAZON fire tv stick 4K MAX に Tailscale をインストールして、TVのリモート視聴が可能かどうかを確認してみました。
fire tv stick への Tailscale インストールは正直なところ面倒ですが、専用のリモコンで操作できるという点はとても良いです。
次に出かける機会があれば、使い勝手を試してみたいですね。



コメント