
2015年にiPad mini4を購入から今までiOS9で頑張ってきたのですが、「新しいアプリをインストールできない」「ストレージ容量が足りない」など使い勝手が悪くなってきたので、ついにベゼルレス化したiPad mini6 を購入したgoldear@goldear820です。
今回はiPad mini4 (iOS9)のデータをフルバックアップして、iPad mini6 (iPadOS15)にデータを復元します。またiPadでなくてもiPhone、iPod Touch でも同じ方法で移行することができます。
目次
旧機種からの移行方法は?
2021年10月現在のiPhone, iPadの移行方法は全部で3つあります。
1. クイックスタート機能
2. iCloud
3. iTunes
一番手っ取り早く移行するのは 1. クイックスタート機能を利用する方法です。iPhone/iPad間で直接データ転送する方法です。ただし、iOS/iPadOS12.4以降に実装された機能であるため、私のiPad mini4 はiOS9でiPadOSですらありません。そのためクイックスタート機能は使用できず、移行にはiCloudもしくはiTunesで行う必要があります。
次にアップルが推しているのは 2.iCloud で移行する方法ですが、iCloud の容量は無料で5GBと圧倒的に容量が足りません。
ただし、iOS15/iPadOS15の新機能でiOS15/iPadOS15にアップデートされたデバイスからの機種変更の場合に限り、iCloudの容量が無制限で3週間利用できます。しかしながら私のiPad mini4 は iOS9 からアップデートするつもりはないので却下です。一般的にはこちらの機能を使った方が賢いです。
そして昔から存在する移行方法 3. iTunes で移行する方法にです。今回は1. 2. の方法が使いたくない・使えないため必然的に 3. iTunes で移行します。
iTunes v12.12.1.1~
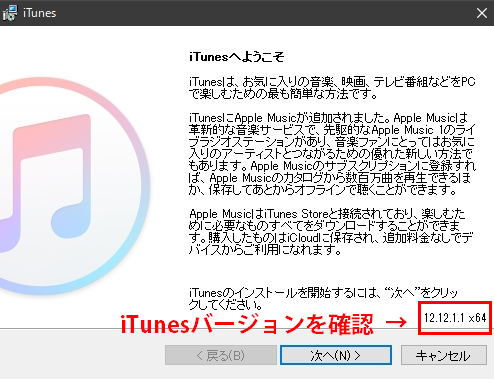
以下から最新のiTunesをダウンロードできます。Mac, Windows, MicroSoft Store の3つのありますので、環境に合ったものをダウンロードしてください。

一点注意としては、Windows10のiTunesでiPad mini6を利用する場合、iTunesのバージョンが12.12以降と指定があります。iTunes12.12.06という起動不能バグを含んだバージョンがあるので、必ず修正版のiTunes12.12.1.1以降を使用しましょう。ダウンロード時はバージョンが分からないので、インストール時にウィンドウ右下にバージョンを要確認です。
ちなみにMac版iTunesでは、このバグは発生しないとのこと。昔からWindows版iTunesは出来がよろしくないというか、手抜きというか。。。
今回も英語(US)以外の言語パックが含まれていないとか、ちゃんと検証してるのか疑いたくなるレベルです。
バックアップ先を変更する
iTunesで旧iPhone/iPadをバックアップする前に、バックアップ先を変更します。iTunesはバックアップ先を変更できない仕様のため、シンボリックリンクを貼って任意の場所(HDD・SSD・NASのようなネットワークドライブなど)に変更します。
何故こんなことをするのかというと、iTunesのデフォルトのバックアップ先がPCのシステム領域と同じCドライブであるためです。近年のiPhone/iPadのストレージ容量は年々大きくなり1TB,2TBなんていうモデルもあります。そのままフルバックアップするとPCのシステム領域を圧迫します。
大して使用する機会のないバックアップデータにシステムを圧迫されるのは勘弁願いたいので、今回はネットワークストレージにバックアップします。
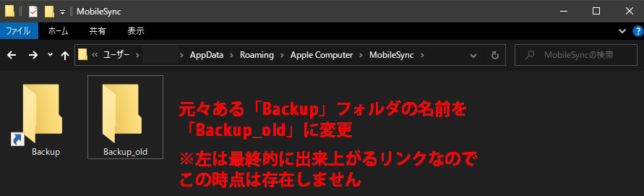
まず最初に “C:\User\(User)\AppData\Roaming\Apple Computer\MobileSync\” にある「Backup」フォルダの名前を変更します。ここでは「Backup_old」にしています。
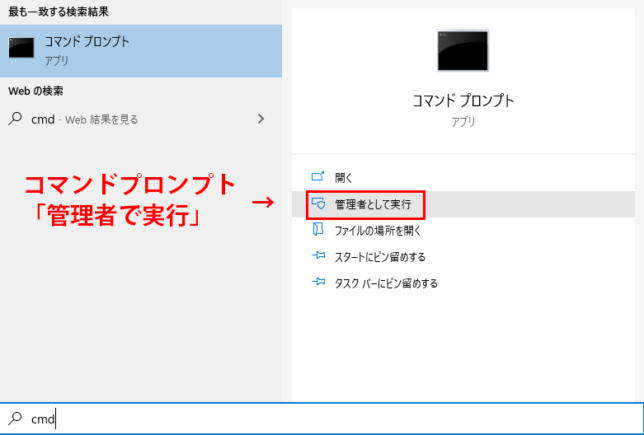
コマンドプロンプトを管理者起動します。
windowsキーを押して「cmd」と検索をして、「管理者として実行」をクリックします。

mklinkコマンドでシンボリックリンクを貼ります。
mklink /dは/dオプションを付けてディレクトリのシンボリックリンクを作成します。
C:\User\(User)\AppData\Roaming\Apple Computer\MobileSync\BackupはiTunesのデフォルトのバックアップ先になります。(User)部分は適宜読み替えてください。
V:\backup_apple\ipadm4はバックアップ先変更後の場所になります。適宜バックアップしたい場所を指定します。
mklink コマンドの詳細は以下のページに記載があります。

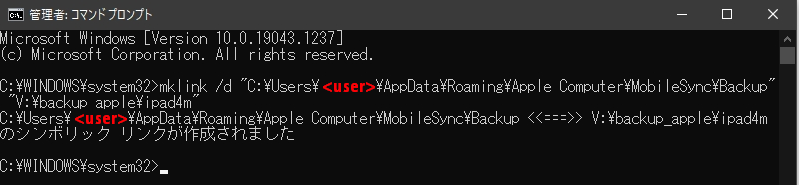
mklinkコマンドを実行後にコマンドプロンプト上に「シンボリックリンクが作成されました」というメッセージが出力されて、”C:\User\(User)\AppData\Roaming\Apple Computer\MobileSync\”に「Backup」というリンクが作成されていればOKです。※アイコンの左下に矢印がついています。
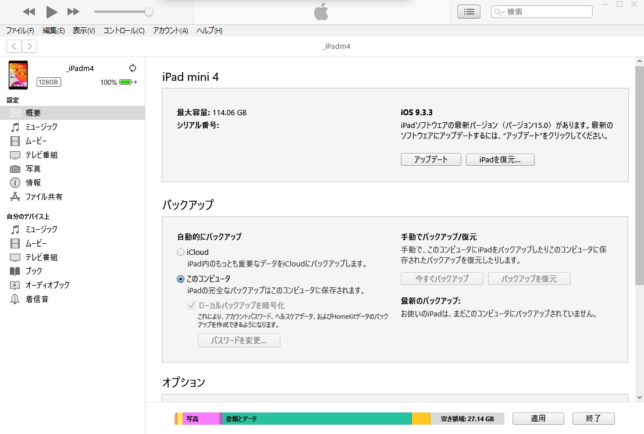
後は通常の手順でバックアップ/復元を実行して、新iPhone/iPad環境に移行完了です。
ストレージの使用量やファイル数にもよりますが、Lightning端子を持つiPadのバックアップはかなり時間がかかりますので、気長に待ちましょう。
まとめ
今回はWindowsPCにiTunesをインストールしてiPad mini4 (iOS9) から iPad mini6 (iPadOS15) のバックアップ/復元を実施しました。
最近の家庭にはPC自体がないということも珍しくないらしいので、今後は「クイックスタート」や「iCloud」経由でのデータ移行の方が主流になるのでしょうね。



コメント