
録画サーバーとして使用していた Win10 @ Intel i3-6100T (35w) 機の調子が悪く、新たに AMD Ryzen5-3600 (65w) で組み直してみました。
私がメインで使っているWin7 @ Intel i7-4930k(135w)(OC 4.5GHz) よりも性能が良く、
調子に乗って1ヶ月エンコードしっぱなしにしたら、電気代が10000円を超えましたorz
35wから65wにTDPが上がっているので当然の結果ですね。
今回は24時間運用やWin10の電力制御について見直してみました。
目次
PCスペック一覧

参考までに新しく組んだAMD PCのスペックを一覧にしました。
よくある構成のPCに仕上げています。
| OS | Microsoft Windows10 Pro 64 bit |
| MB | ASRock B450M STEEL LEGEND |
| CPU | AMD Ryzen 5 3600 (6core 12thread) |
| MEM | Team DDR4 3200 8GBx2 |
| SSD1 | Sandisk Extream pro M.2 NVMe 500GB |
| SSD2 | WesternDigital Blue M.2 SATA 500GB |
| HDD1 | Seagate barracuda 6TB |
| HDD2 | WesternDigital Blue 4TB |
| VGA | msi Radeon RX550 AERO ITX 4G OC |
| PSU | Seasonic SSR-450RMS (80plus gold) |
| Other | EarthSoft PT3 x2 |
使わない時は、スリープ

今までの録画サーバーは24時間つけっぱなしで運用していましたが、Ryzen5-3600 は省電力CPU(35W)ではなく、一般的なCPU(65W)になります。
アイドル時、システム全体の消費電力は以前の2倍以上、これは電気代直撃するわ。。。
Epg timer スリープ設定
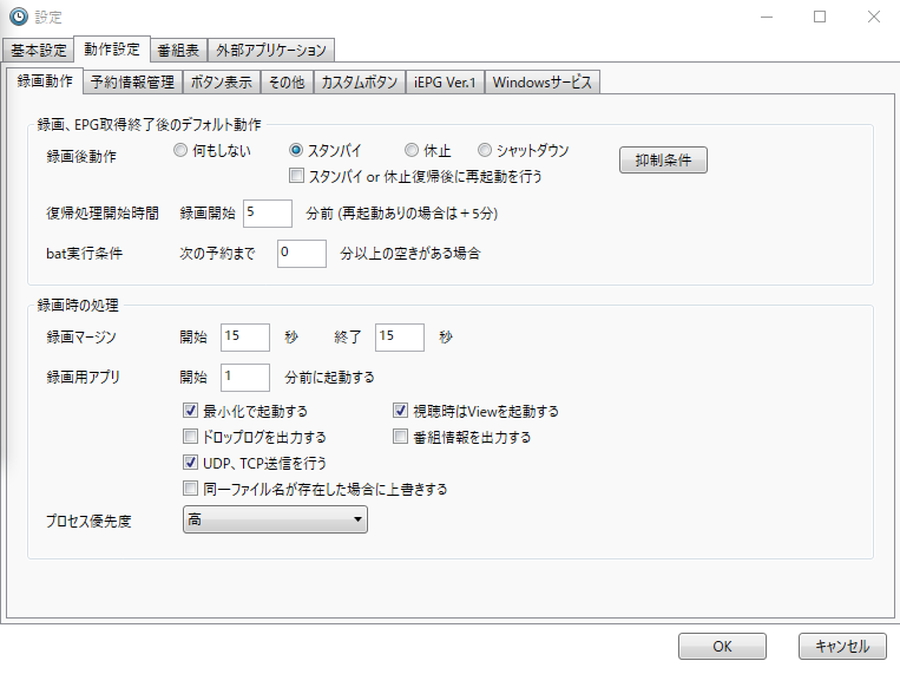
スリープ解除に失敗して録画ミスするのが嫌で、頑なに24時間運用していました。
このままだとお財布へのダメージが大きいので、録画を管理しているEpgTimerの設定で録画時以外はスリープ実行させます。
変更自体は簡単で EpgTimer を起動して
「設定」->「動作設定」->「録画設定」 から「スタンバイ」を選択すれば設定完了です。
ちなみに「スタンバイ」と「休止」の違いですが、
・スタンバイ -> DRAMに電流を流してデータを保持している状態で多少の電力を消費
・休止 -> DRAM内のデータをHDD等のストレージに退避させている状態で電力消費が低い
スタンバイ状態でも0~0.5W程度しか消費していないので、私はスタンバイで運用しています。
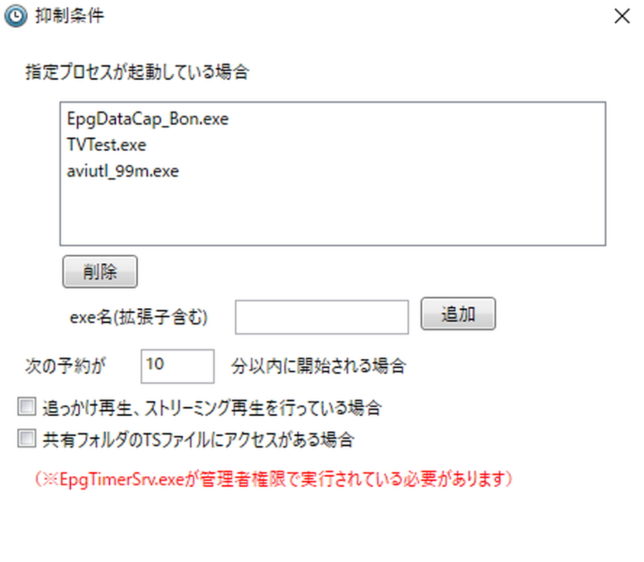
普段TVtestでテレビを見ている時や、Aviutlでエンコードしている時は、スリープしないようにスリープ抑制設定をしておきます。
スリープ時のシステム全体の消費電力は0〜0.5w程度で、ほとんど電力を消費していません。
もしかしたら以前より電気代やすくなるんじゃね、と喜びながら就寝すると、朝にはバッチリスリープから復帰している。なんでやっ!?
スリープするけど、すぐに復帰してる場合の対策
スリープ解除に失敗して録画ミスされるよりは良いが、目的の電気代が安くならないので原因を探ってみます。
当然だが、電源とスリープ(Win+o) の設定では、スリープ状態にしないとしている。
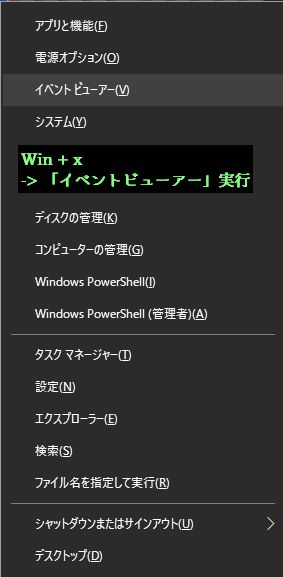
Windows10のシステム管理でPCの眠りを妨げている原因を調べます。
キーボードで「Win + x」を入力 -> 「イベントビューアー」を実行する。
次に「イベントビューアー」->「Windowsログ」->「システム」を確認してみます。
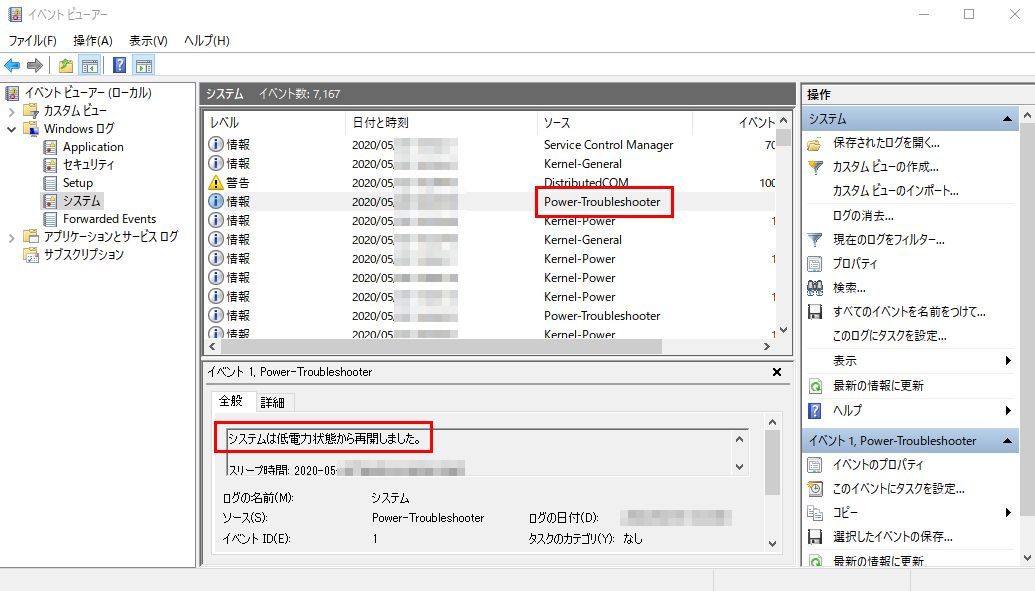
スリープに関しては「Power-Troubleshooter」から確認できます。
全般ログで「システムは低電力状態から再開しました。」となっておりスリープが解除されているのがわかります。

実際に朝起きてから、ログを調べてみると原因判明しました。
スリープ解除しているのは「Realtek PCIe GbE Family Controller」でした。
勝手なことしやがって、いま楽にしてやる(#^ω^)
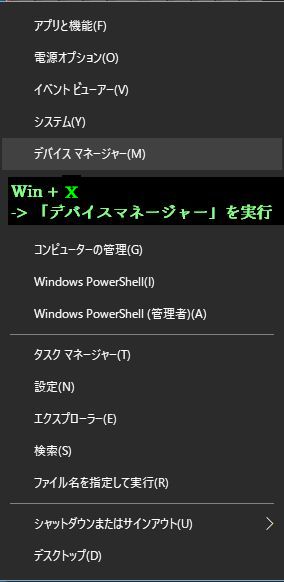
キーボードで「Win + x -> m(デバイスマネージャー)」を実行する。
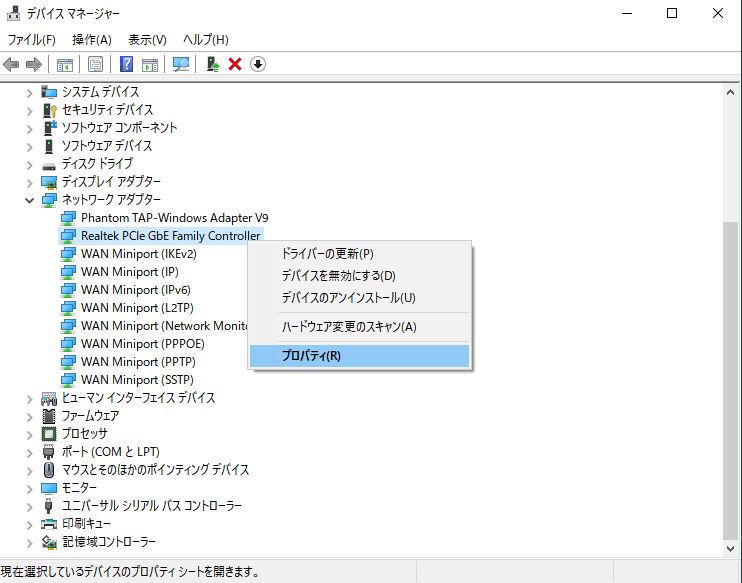
今回の原因は「ネットワークアダプター」だったので、「ネットワークアダプター」内にある「Realtek PCIe GbE Family Controller」のプロパティから設定します。
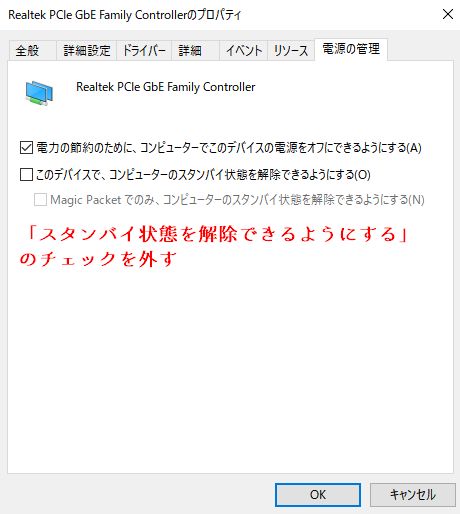
「スタンバイ状態を解除できるようにする」のチェックを外すことで、眠りを妨げるものは排除できます。
ちなみにマウスやキーボードを動かしたときにスリープを解除したくないという場合は、同様にヒューマンインタフェースデバイスのプロパティから設定可能です。
Windows10 電力制御
PC自体の稼働時間を減らすことで電力消費を抑え込みましたが、次は通常使用時の電力制御を考えてみます。
例えば、私の場合は以下のような使い方をしたいですね。
・動画編集 (adobe系)
・動画編集 エンコード時
をする時は、動作周波数を上げて、フルパワーで動いて欲しいけど、
・録画待機中
・Tvtestでテレビを見る
・Youtube見る
くらいなら大したパワーはいらないので動作周波数を下げたい。
このような場合、一番手っ取り早いのは、Windows10の電力制御を使い、
・フルパワー時の設定
・省電力の設定
をそれぞれ用意して、切り替えるのが良さそうです。
電力制御用ショートカットを作成
Windows10の電力制御は、
「コントロールパネル」->「システムとセキュリティ」->「電源オプション」
もしくは
「Win + x -> o(電源オプション)」->「関連設定」->「電源の追加設定」
から変更できるが、いちいち開くのが面倒なので、デスクトップにショートカットを作成して、ワンクリックで電源プランを変更できるようにします。
まずPCで設定されている既存の電源プランを確認します。
「Win -> cmd」でコマンドプロンプトを起動して、
powercfg \L
のコマンドを実行します。
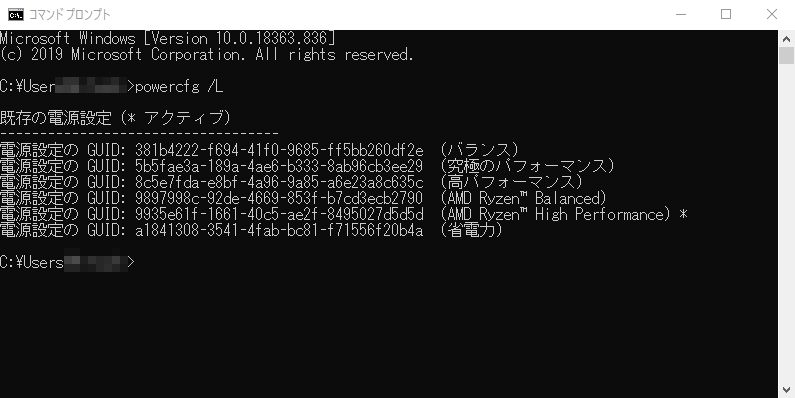
現在使用可能な電源プランが表示されます。
使用可能な全ての電力設定のショートカットを作成しても良いですが、今回は
・ フルパワー設定 -> AMD Ryzen High Performance
・ 省電力設定 -> 省電力
の2つのショートカットを作成します。
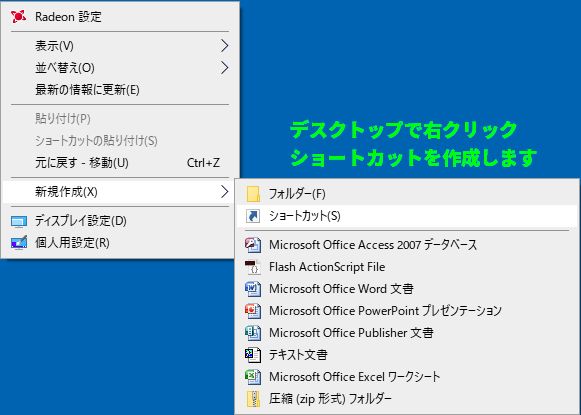
デスクトップの適当なところで右クリックして、ショートカットを作成します。
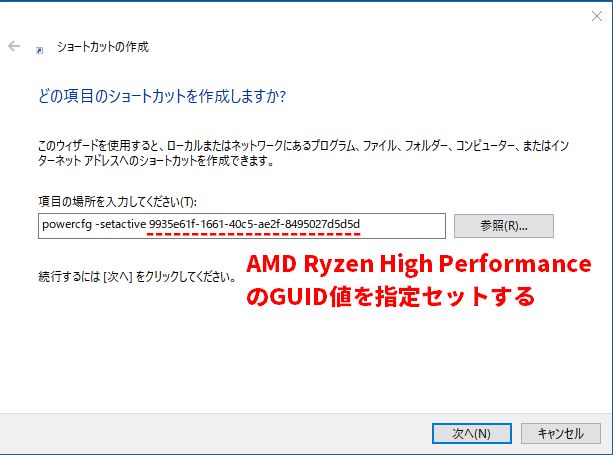
先程調べた電力プランのGUID値をコピーして、以下をショートカットの場所にセットします。
powercfg -setactive (AMD Ryzen High PerformanceのGUID値)
powercfg -setactive (省電力のGUID値) <- GUID値の代わりに SCHEME_MAX と記述しても可能
Windows11の場合、GUID値でショートカットを作成すると電力プランが切り替わらない現象を確認しました。
回避策としてはGUID値の代わりにエイリアスを指定することで上手く切り替わります。
現状対応しているのは以下のエイリアスのみで、Intel機に使用可能な「究極のパフォーマンス」は上手く使用できませんでした。
バランス: SCHEME_BALANCED
省電力: SCHEME_MAX
高パフォーマンス: SCHEME_MIN
以下、コマンドでエイリアス一覧を確認できます。
powercfg /ALIASES
それぞれに任意の名前をつけて、ショートカットの完成です。
実際に切り替わっているかどうかの確認は、
powercfg /L を実行して、選択した電源プランの右に ※(アクティブ) がついていたらOKです。
ショートカットキーを割り当てる
アイコンをクリックするのも、面倒くさいので、キーボードから電力プランを変更できるように設定します。
作成したショートカットアイコンを右クリック->プロパティを開きます。
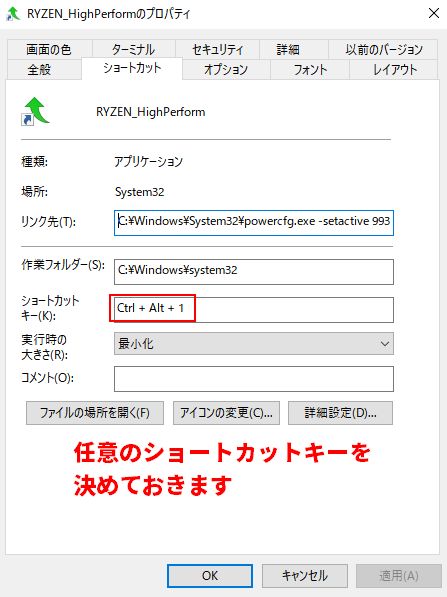
作成したショートカットに対応するショートカットキーを決めておきます。
・AMD Ryzen High Performance -> Ctrl + Alt + 1
・省電力 -> Ctrl + Alt + 2
に設定しました。
デスクトップをアクティブにしている場合に、このショートカットキーを叩けば、電力プランが切り替わるようになります。
まとめ
積極的にWindows10の電力プランを制御できる環境を整えることができました。
来月の電気代が楽しみ、それに尽きますね。
※追記
この運用のおかげなのか不明ですが、電気代が約4000円下がりました!
※追記2
外部ネットワークから録画サーバに対してアクセスする場合は、スリープ設定に注意が必要です。


追記3: 2022/11/23
Intel Core-i9 13900K + CoolerMaster NR200P MAX で小型ハイエンドPCを組んでみました。処理能力が圧倒的です。



コメント