
最近のアクションカムやスマートフォンは4K/60fps撮影が手軽に行うことができ、ライトユーザであっても綺麗な映像を残すことできるようになっています。
ただ、撮影した映像をちょっとおしゃれに編集しようとすると、非常に処理時間がかかってしまうのは悩ましい限りです。
私も GoPro Hero8 blackを購入してから、2.7k/60fpsで撮影してメインPCで編集しようとすると処理が重いのなんのorz
今回はGoPro Hero8 black で撮影した2.7k/60fpsの映像を低スペックマシンで楽々編集する方法を備忘録として残しておきます。
※最終的な書き出しにはゴリゴリマッチョマンなマシンパワーが必要になるので注意です。
目次
環境準備
今回は以下のような環境で編集していきます。
1. ノートPC ThinkPad X220 intel i7-2640M + RAM 16GB
2. 編集ソフト Adobe After Effects CS6
3. 2.7K/60fps 映像データ
1. 低スペックPCは2012年に購入したThinkPad X220です。私も立派なSandyおじさんです。
Windows10にアップグレード、RAMも16GBに増設して、まだまだ現役で頑張っています。
2. 編集ソフトは Adobe の After Effects CS6 を使います。
今回はプロキシという機能を使うため、Adobe縛りです。Premiere Pro CS6, CC でもOKです。
3. GoProで撮影した2.7K/60fpsの映像です。
高解像度/高フレームレートの映像データであれば、特に指定はありません。
4K/60fpsでもOKです。
プロキシファイルを使って映像編集!
本編集方法のキモになります、プロキシファイルです。いわゆる代理ファイルで、高解像度/高フレームレートの動画に代わって、低解像度/低フレームレートの動画を使って、編集しようという編集方法です。
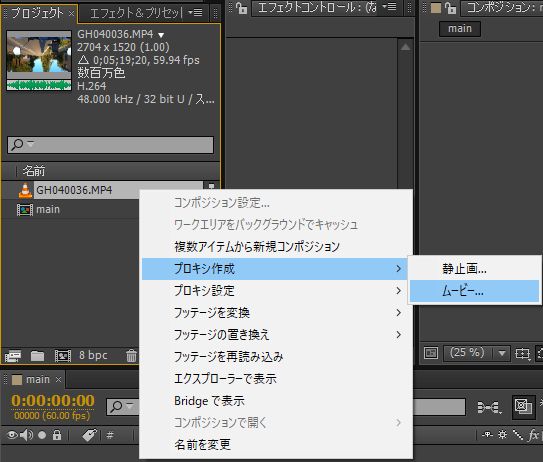
After Effects や Premire Pro では プロキシファイルをソフト内で生成することができます。
しかしながら、長い時間撮影した動画の一部しか使わない場合、わざわざプロキシファイルの書き出すのは効率が悪すぎます。
私はバイク車載動画がメインなので、一本の動画ファイルが比較的長くなります。
どうしたものか。。。
LRV(Low Resolution Video)

そこで使うのが、LRV(Low Resolution Video)ファイルです!
GoPro は撮影と同時に LRVというスマホ、タブレット向けの低解像度ファイルを同時に生成します。
LRVファイルの想定される使い方は、GoPro Appかつ再生能力が低い端末で動画再生することでしょうが、動画編集でも十分にLRVが使えます。

これが公式の使い方。動画再生についてしか記述されておらず、あまりピンと来ない。
「削除しても良いよ」とまで記述されてる。。。
LRVの正体は?
LRV(Low Resolution Video)の正体は、ただのmp4ファイルです。
しかしながらLRV拡張子のまま再生できるソフトは限られています。
例えば VLC media player や media player classic などの再生ソフトであれば、そのまま再生できるはずです。VLC media player, media player classic はともに再生確認済みです。
※どちらもフリーソフトです。
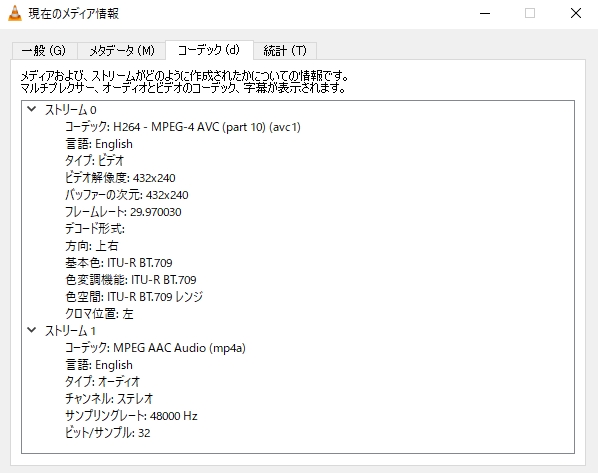
VLCでメディア情報を確認してみると、バッチリと「コーデック:H264 MPEG4-AVC」の文字がありました。解像度432×240/フレームレート29.97fpsとなっており、2.7K/60fpsと比較したら非常に低解像度/低フレームレートとなっています。
ちなみにオーディオの量子化ビット数32bitは明らかに過剰なので、24bitも選択できるようにしてほしいところ。
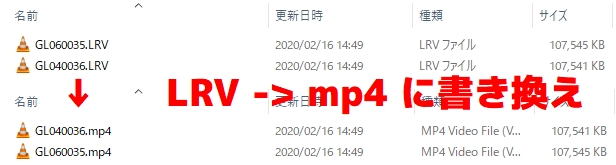
当然のことながらAfter Effects CS6はLRVをサポートしていませんので、そのままでは読み込めません。
なので、拡張子を LRV->mp4 に書き換えます。
※拡張子を非表示にしている方はフォルダ設定から表示するように変更してから書き換えてください。
拡張子をmp4に書き換えれば、After Effects CS6での読み込みが可能となります。
GoPro撮影時、同時に出力されるLRVファイルをそのまま使用できるので、わざわざプロキシファイルを書き出すより圧倒的に楽することができます。
After Effects でプロキシを設定
実際にプロキシを設定して、サクサクっと映像編集してみましょう!
説明で使用するファイル名は以下のとおりです。
高解像度: GH040036.MP4 (GoProで撮影した2.7K/60fpsの映像ファイル)
低解像度: GL040036.mp4 (プロキシとして使用するLRVファイル)

After Effects のプロジェクトにフッテージとして高解像度ファイル GH040036.MP4 を読み込み、右クリック「プロキシ設定」->「ファイル」を選択します。
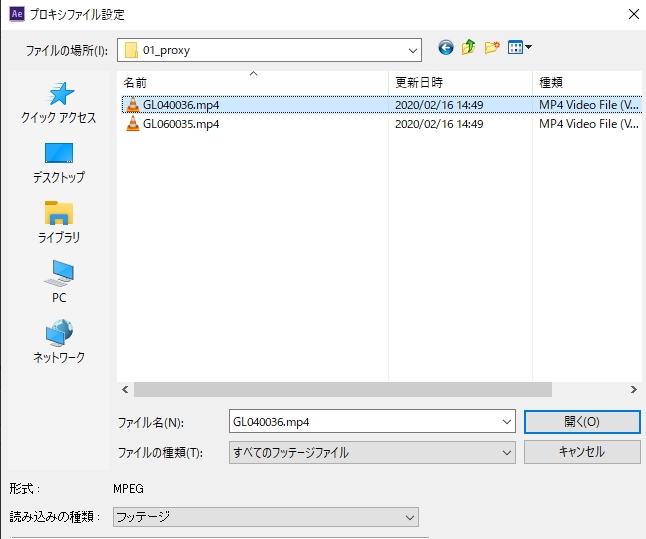
設定するプロキシファイル GL040036.mp4 を選択して、開きます。
ちなみにファイルの命名規則が H->High Resolution, L->Low Resolution というのが分かります。
ずっと GoPro Hero の略だと思っていました。

プロキシが設定されると、フッテージの左側に■マークが付き、高解像度と低解像度の両方の映像情報が表示されます。■マークをクリックして、□にするとプロキシ設定が外れます。
プレビューをフル画質に設定して、プロキシON/OFFしてみると画質は一目瞭然だと思います。
これでプロキシの設定は完了です。
2.7K/60fpsだろうと4K/60fpsだろうと怖くありません、低スペPCでもサクサクと編集できます。
編集完了!書き出しの注意点
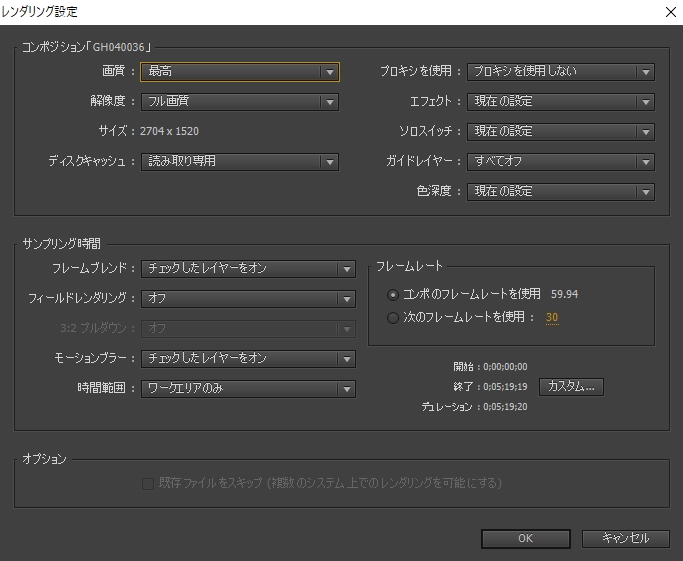
プロキシを使用した際の、最終的な書き出し設定について注意があります。
書き出し時のレンダリング設定で プロキシを使用:「プロキシを使用しない」を設定してください。
この設定をせず「プロキシを使用する」設定の場合、プロキシの低解像度映像をフッテージとして、最終的な映像がエンコードされます。
まとめ
私はプロキシを設定して、ノートPCで編集、ゴリゴリマッチョマンなデスクトップPCで最終書き出しを行っています。
GoPro以外のアクションカムはLRVのような低解像度ファイルを同時に書き出すことはしないので、ある意味GoProユーザならではの編集方法になります。
個人的に非常に便利な編集方法だと思っておりますので、低スペPCで編集したいという方は試してみてはいかがでしょうか。
撮影した動画からGPSデータを抽出して、動画編集に利用します!

車載動画を作ってみたくて、GoPro Hero8 Black を購入しました!

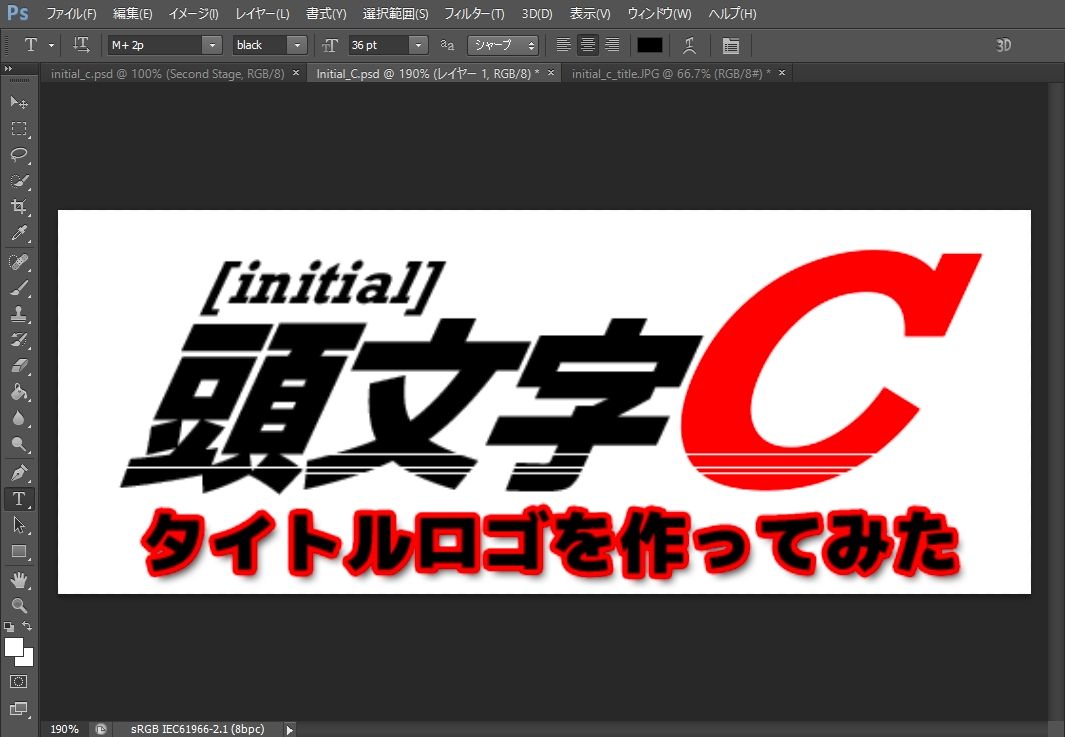
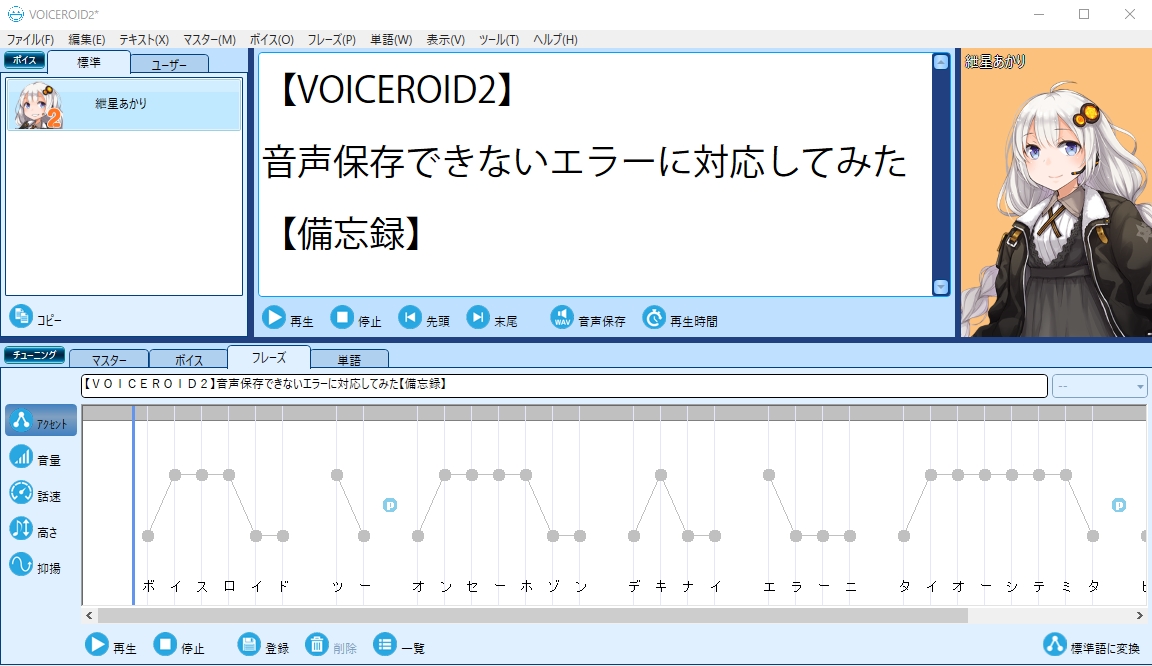
コメント