
以前からLinux環境があれば、色々面白いことができると考えていました。
暇つぶしがてらLinux環境をWindows10上に構築してみた。
超絶簡単なので、15分もあれば構築できます。
目次
Windows Subsystem for Linux 機能有効化
Windows Subsystem for Linux (以下、WSL)は、初期状態では有効化されていません。
まず最初にWSL機能を有効化します。
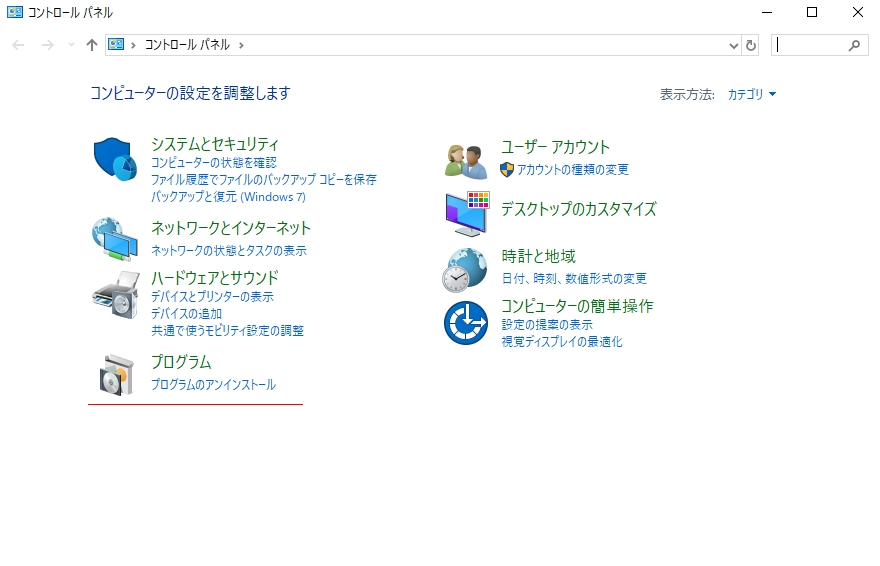
win+r で「ファイル名で実行」を開き、「control」と入力して、「コントロールパネル」を開きます。
次に「プログラム」->「プログラムのアンインストール」を開きます。
もう一つの手順としては、「win + x」-> 「アプリと機能」->「関連設定」->「プログラムと機能」
からでも「プログラムのアンインストール」を開くことができます。
microsoftはさっさと統一してほしい

左にある「Windows の機能の有効化または無効化」を開きます。

デフォルトでは「windows subsystem for linux」の項目にチェックが入っていません。
チェックを入れてOKです。
PCの再起動を求められるので、再起動します。
再起動後、WSLが有効化された状態で起動します。
Linux(Ubuntu)のダウンロード
通常はMicrosoft Store経由でインストールが可能なようです。
別経由で任意のディストリをインストールできるようですが、面倒なので素直にMicroSoft Storeからインストールします。
Win +「microsoft store」で Microsoft Store を起動します。
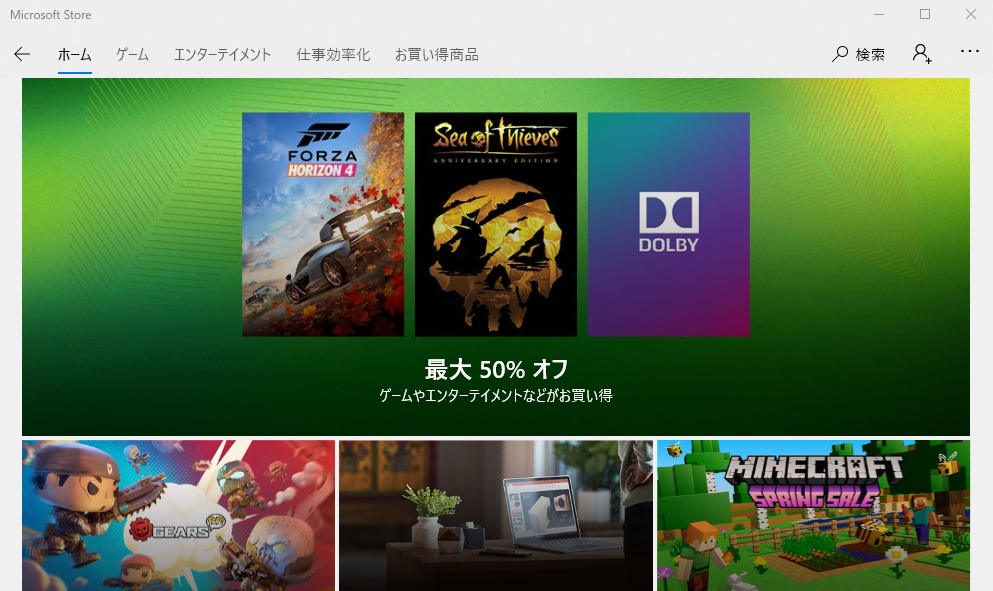
右上の検索から「Ubuntu」を検索します。
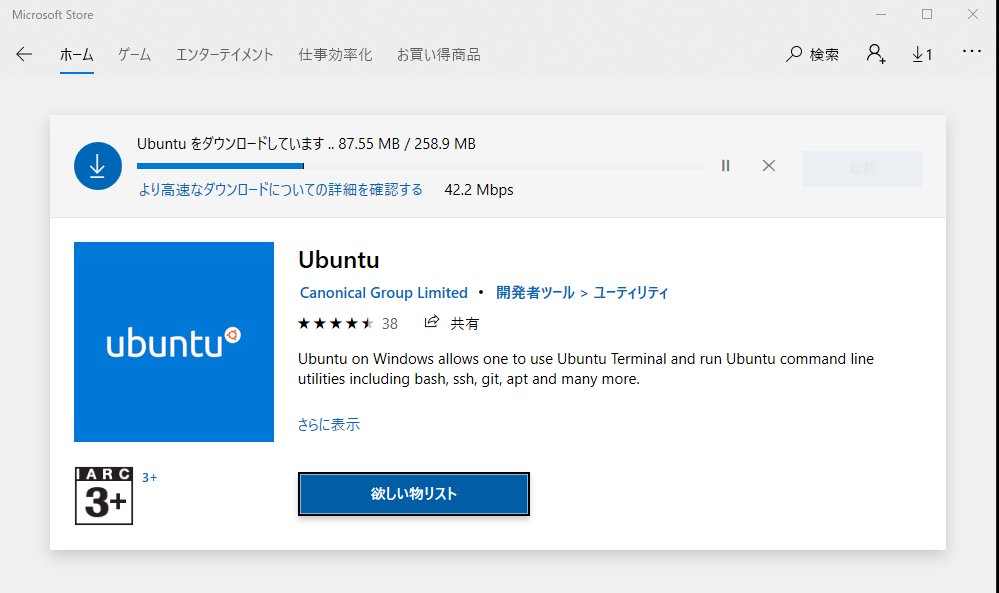
Ubuntuだけでも「Ubuntu」「Ubuntu 18.04 LTS」「Ubuntu 16.04 LTS」の3種類があります。
今回はバージョン指定のない「Ubuntu」をインストールします。
また microsoft アカウントでログインしていなくても、複数ユーザで共有しないのであればログイン不要です。
いままで、ログインしないと一切のダウンロードができないものだと勘違いしていました。
Linuxディストリもdebian、openSUSEがあります。
RedHat系もいずれ出るのだろうか?
Ubuntu起動・アカウント作成
win +「ubuntu」で検索して起動します。
Installing, this way take a few minutes…起動直後にUbuntuを起動すると、「インストールしてっから、少し待ってろ」と
Please create a default UNIX user account. The username does not need to match your Windows username.
For more information visit: https://aka.ms/wslusers
Enter new UNIX username
Ubuntu起動時にログインするための「ユーザ」「パスワード」を設定します。
設定するユーザ名とパスワードはUbuntuで使用するもので、Windowsとは異なっていてOKです。
Enter new UNIX username:
Enter new Unix password:
Retype new UNIX password:
Passwd: password updated successfully
Installation successful!
To run a command as administrator (user “root”), use “sudo” <command>.
See “man sudo_root” for details.
<user_name>@<pc_name>:~$
任意なのでサクッと決めて、セットアップしましょう。
Linux使っている人なら分かると思うが、管理者権限で実行する場合は sudo つけて実行すること。
Ubuntu 初期設定
user@computer$ sudo sed -i -e ‘s%http://.*.ubuntu.com%http://ftp.jaist.ac.jp/pub/Linux%g’ /etc/apt/sources.listパッケージのインストールやアップデートする際のリポジトリがデフォルトで海外サーバに設定されています。
アクセスに時間がかかるので、日本国内のリポジトリに変更します。
user@computer$ sudo apt update
user@computer$ sudo apt upgrade日本国内のリポジトリに変更して、パッケージをアップデートします。
user@computer$ cat /etc/lsb-release
DISTRIB_ID=Ubuntu
DISTRIB_RELEASE=18.04
DISTRIB_CODENAME=bionic
DISTRIB_DESCRIPTION=”Ubuntu 18.04.4 LTS”
ちなみにインストールされたUbuntuは18.04LTSでした。
まとめ
サクッとWindows10上にLinux環境を構築することができました。
あくまでもLinux環境は道具、本当にやりたいことはGoproで撮影した動画からGPSデータを抽出することです。
興味のある方はこちらからどうぞ。



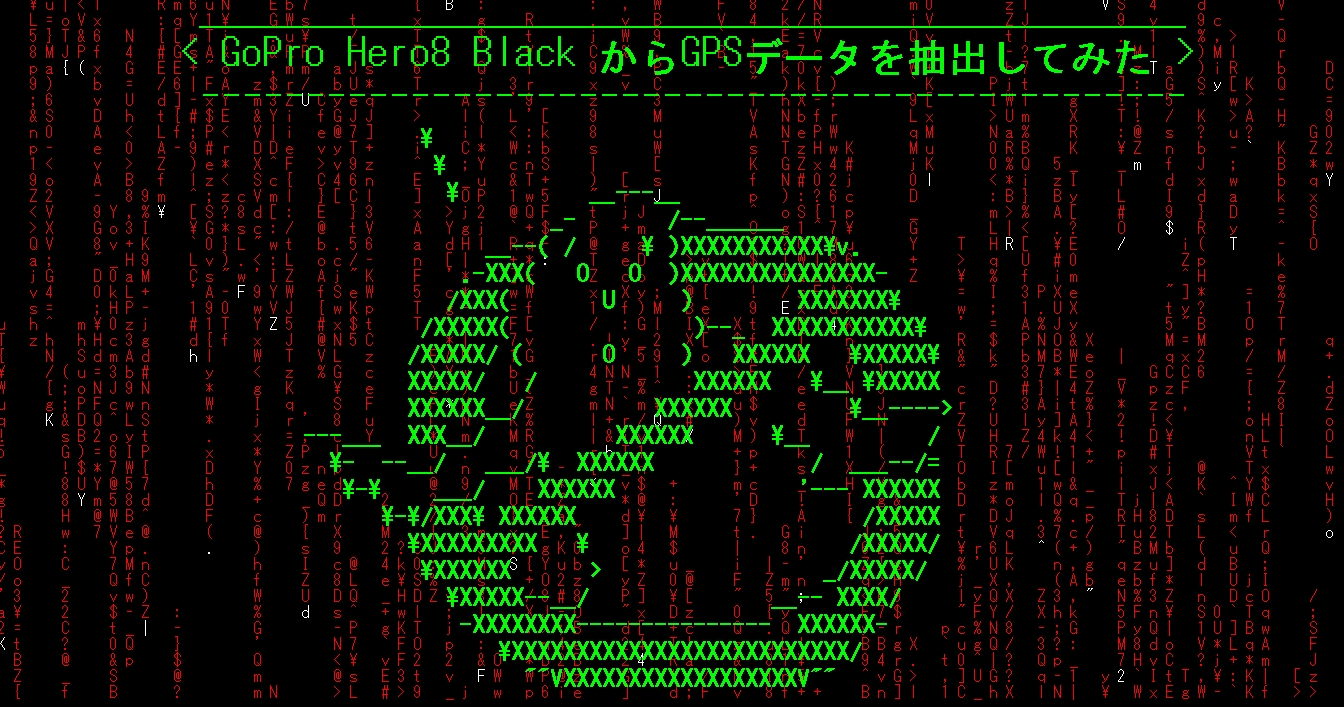
コメント