
スーパーカブに乗り始めてから車載動画撮影をしていますが、音声録音に関しては未だ納得できていないgoldear@goldear820です。
GoProの純正マイクアダプターを介して外部マイクで録音していますが、外部マイクを使用するとGoProの風切り音低減機能が適用されません(泣)。最近のアクションカメラの風切り音低減機能はなかなか優秀なだけに、非常に惜しいです。
録音方法を根本的に変更しようと、LTCと呼ばれる同期信号を用いて映像と音声を完全に別撮りすることを考えました。今回はそれに先駆け、専用機材なしにどこまで実現可能なのかテストしてみます。
※専用のインターフェース持つ業務機材は一切使用せず、一般向けの民生機材を使用します。
目次
LTCって何?
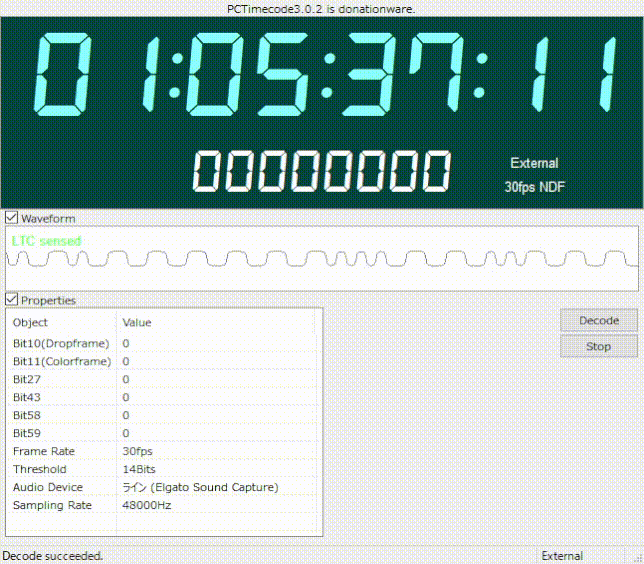
LTC信号をソフトウェアデコードしてみた
PCTimecode: http://www.al-ga.jp/tcpc.html
技術的ことなので詳しく説明しませんが、一言で説明するとLTC (Longitudinal TimeCode) とは、米国のSMPTE(Society of Motion Picture and Television Engineers)によって規格されたタイムコード信号で、映像と音声の同期をとるために使用し、「時:分:秒:(;)フレームレート」+「ユーザビット」を含む80bitで構成されます。
複数のカメラで映像を撮影する際に、映像の音声入力に同じLTCを入力して保存しておくことで、映像編集時にLTCに基づいて複数の映像の同期をとることが可能になります。
放送関係や映像編集に携わっている方は当たり前の知識かと思いますが、一般人にはなんのこっちゃという感じですね。
テスト環境
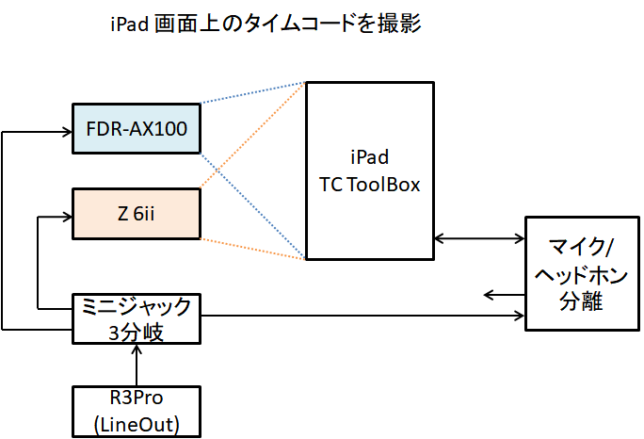
ざっくりとしたテスト環境になります。注意しなければいけない点もありますので、準備物と一緒に説明します。
準備物 (ハードウェア)
・Hiby R3pro
後述でLTC信号を音声ファイルとして出力するので、その音声ファイルを再生するためのミュージックプレイヤーです。音声ファイルを再生できればスマートフォンやPCでも問題ないです。今回はライン出力するので、LineOutを持つプレイヤーを用意しています。
・SONY FDR-AX100
・Nikon Z 6ii
映像撮影用のカメラです。音声入力を持つカメラであれば、スマートフォンでも可能なはずです。先ほどのプレイヤーで再生したLTC信号をカメラに入力します。
・iPad mini4 (ミニジャック付きのiPad/iPhone)
LTC信号をデコードして画面に表示するために、ミニジャックが搭載されているiPad/iPhoneを使用します。iPad mini であれば iPad mini5 以前、iPhone であれば iPhone 6S 以前のモデルが対象です。もちろんLightning, USB-TypeC変換するのであれば、どのモデルでも可能なはずです。
iOS/iPadOS系を選択した理由としては、AndroidでLTC信号をデコードして表示するフリーアプリがなかったからです。
・イヤホン/マイク端子 分離ケーブル
iPad/iPhoneに搭載されているミニジャックはイヤホン/マイクのコンボジャックになっている「CTIA準拠 4極端子」です。
・抵抗入りケーブル
プレイヤーのライン出力と、分離ケーブルのマイク入力とを、単純に接続すれば良いというわけではなく、接続には抵抗入りのケーブルで接続する必要があります。
iPad/iPhoneは接続先のインピーダンスを確認して、入力デバイスを認識しているようで、一般的に使用されている抵抗無しのケーブルでは入力デバイスを認識しません。
FDR-AX100, Z 6iiともにライン入力を持たないので、こちらも抵抗入りケーブルを使用して信号を減衰させて入力します。
・ステレオミニプラグ 5分配器
プレイヤーで再生したLTC信号をカメラ2台とiPadに入力するため、分配器を使用します。

実際に接続するとこんな感じになります。
準備物 (ソフトウェア)
・SMPTE LTC .wav file generator (Webアプリ)
LTC信号をWAV形式ファイルで出力してくれるWebアプリです。LTC自体はシンプルなフォーマットなのでWebアプリで十分といったところなんでしょうね。
Frame Rate、Sample Rate、Bit depth、Duration、Start Timeのコンフィグ変更が可能で、テストするには必要十分です。、
・TimeCode ToolBox (iOS専用アプリ)
LTC信号をデコードして画面表示するアプリです。最後にアップデートしてから4年が経っており動きが怪しいところもありますが、なんとか使用できています。
この手の特殊用途向けアプリはAndroidの方が多いイメージなんですが、意外にも見つけることができなかったので、iPad mini4でテストする羽目になりました。
・DaVinci Resolve 17 (編集アプリ)
Blackmagicdesign社製の映像編集アプリ(特にカラーグレーディングに特化しているイメージ)で、無料版でも一般ユーザには十分すぎるほど高機能なアプリになっています。22/06/04 現在の最新版はversion 17で、ベータ版としてversion 18が公開されています。
この編集アプリを利用して、LTCに基づいて2つのファイルを同期して編集できるかどうか試してみます。
・Tentacle Timecode Tool (Windows専用フリーアプリ)
今回は使用予定はないのですが、音声として保存されたLTC信号をファイル自体に書き込んで出力してくれるアプリです。このアプリと同じことをDaVinci Resolve上で実施するため必要ありませんが、DaVinci Resolve以外の編集アプリを使用する場合は必要になります。
撮影してみる

ここは特に説明不要ですね。FDR-AX100とZ 6iiを三脚に乗せて、iPadに表示されたタイムコードを撮影しています。録画タイミングをずらしておくと、後で同期したかどうか分かりやすいです。
同期させてみる
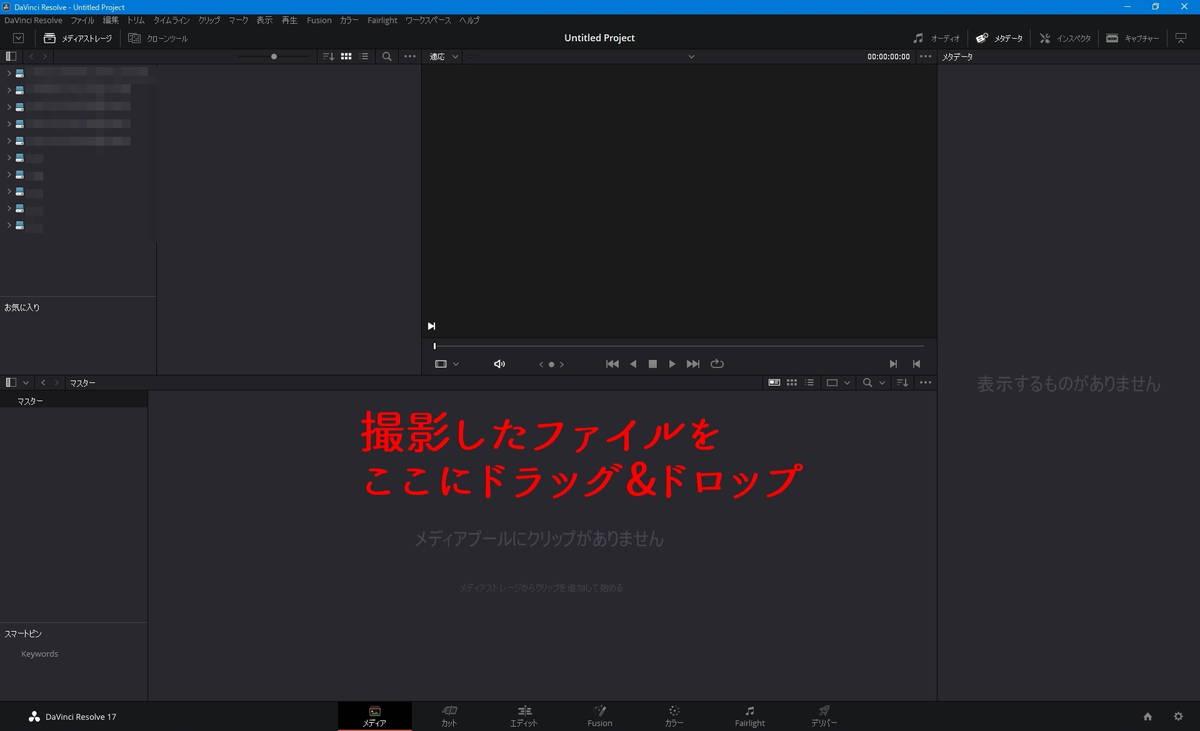
DaVinci Resolve を起動して、下部「メディア」タブを開いて、撮影した2つの動画ファイルをドラッグ&ドロップします。
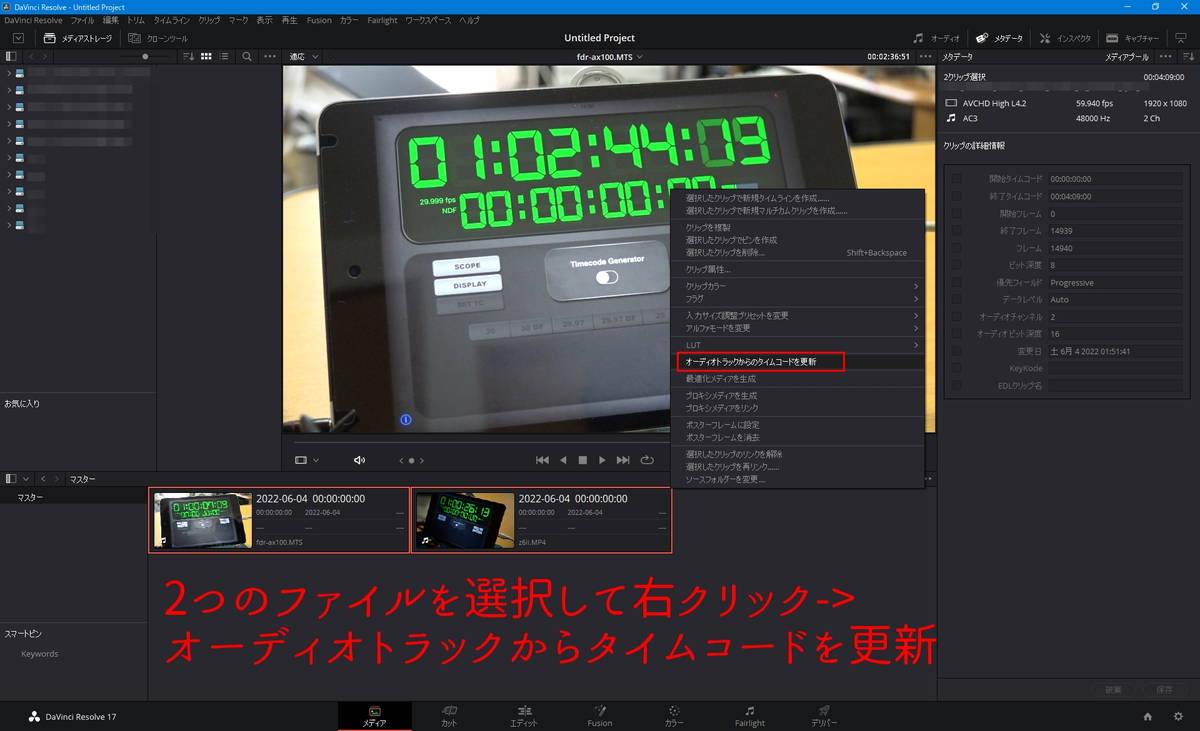
2つのファイルを選択して右クリック -> 「オーディオトラックからタイムコードを更新」を実行するとファイルのタイムコードがLTCのタイムコードで更新されます。
先ほどちょろっと説明した Tentacle Timecode Tool でも同じことができます。
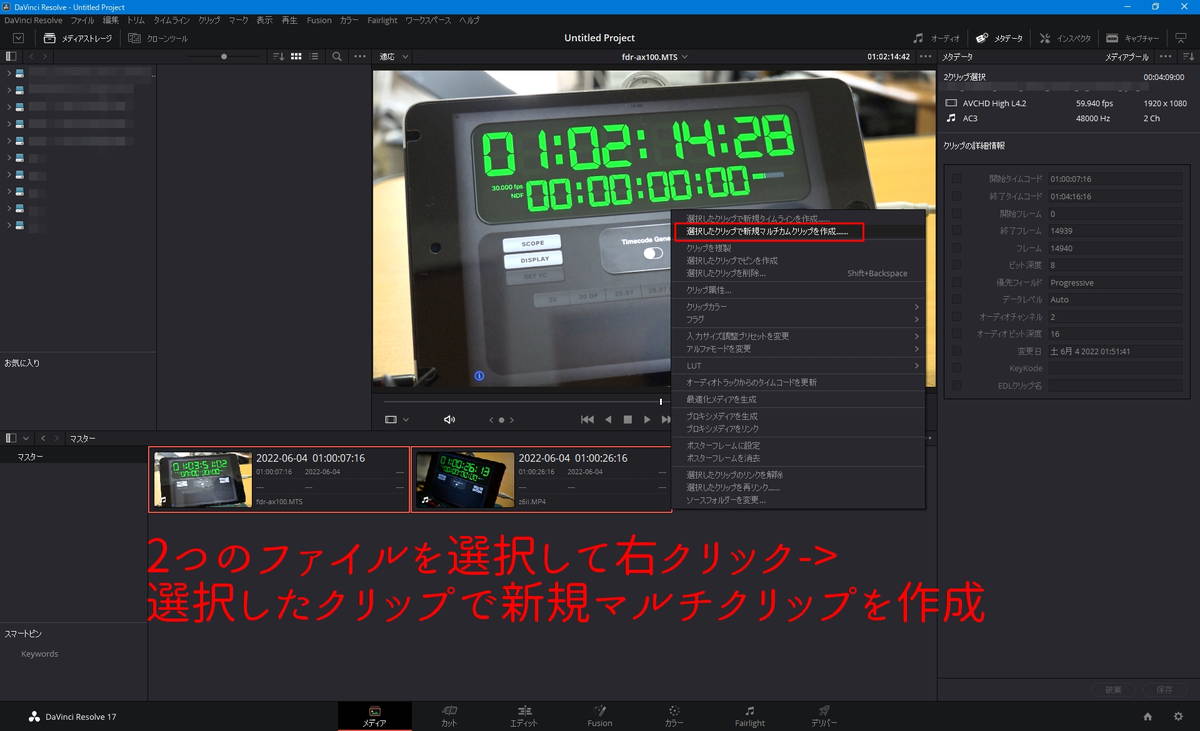
2つのファイルを選択して右クリック -> 「選択したクリックで新規マルチクリップを作成」を実行すると、左右に並べてプレビューすることができます。

作成したマルチカムクリップを選択して、再生すると撮影したiPadに表示されているタイムコードが一致していることが分かります。
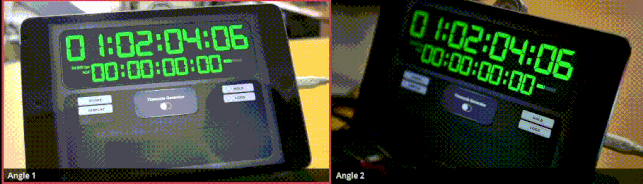
瞬間的に不一致になる時もありますが、概ね撮影したタイムコードが一致しています。
まとめ
今回はLTC信号を用いて2台のカメラの映像を同期させることができました。テストとしては問題なさそうなのでLTCを用いた映像編集を本格指導できそうです。
次回は専用機材を用いて、実際に車載動画を撮影してみます。
※実はもうすでに購入しており、本体のレビュー記事は別途作りたいです。






コメント