PCはいくらあっても困らないgoldear@goldear820です。
先日、Xilinx(新AMD)のZYNQ開発ボードをaliexpressで購入したのですが、「開発環境も用意しないとな。。。」ということで、ミニPCをAmazonで調達しました。
ライセンス的に怪しいミニPCというのは承知の上で、WindowsのクリーンインストールとNVMe SSD を換装して Ubuntu (Linux)への入れ替えを行なっていきます。
全ての人にオススメできるかと言われるとできない製品です。
分かる人だけが買ってくださいな製品なのであらかじめご注意ください。
目次
選定条件
今回の選定条件は以下の4つです。
・電源内蔵
・消費電力そこそこ低め
・性能そこそこ高め
・x86_64 アーキテクチャであること
本体と同じくらいの大きいACアダプターを使って「これはミニPCです」は、誇大広告(ぶっちゃけ詐欺)なのではと思っています。
Mac mini M4 がミニPCとしてはかなりの完成度です。電源内蔵・性能・低消費電力と文句なしですが、armアーキテクチャなので不採用です。非常に残念。
今回ZYNQ開発するツール(PetaLinuxTools)がarmアーキテクチャをサポートしていません。

電源内蔵というだけで、かなり選択肢が絞られてしまいますが、中国のbeelink という会社が電源内蔵型を比較的多く発売しています。Amazonでも購入できるので入手性も良いです。
Beelink EQi12
そんなわけで迷った挙句「beelink EQi12」を購入しました。手に取った時の第一印象は予想以上にコンパクトで驚きました。ヘビーユーザーでなければこれで十分ですね。(そもそもミニPCがニッチ過ぎて一般ユーザーに認知されていないかも)
製品仕様
| Category | Bender | Product/Description |
|---|---|---|
| CPU | intel | i7-12650H (Max:4.6GHz) |
| MEM | Micron | DDR5-5200 3GBx8 (Row of chips) |
| SSD | Crucial | P3 Plus M.2 2280 500GB |
| WLAN | Intel | Intel AX101NGW 技適有 |
| PSU | N/A | 85W (19V4.47A) |
良くも悪くも平凡なスペックです。
M.2 PCIe gen4 x4 に対応しています。通常のPCIeコネクタに変換すれば色々遊べますね。
技適も包装ビニールにシール付けされていました。よく「ミニPCは技適が。。。」とか見かけますが、ぶっちゃけ無線モジュールが技適を取得していれば特に気にする必要はありません。今回はミニPCとしても技適認証されていました。
Intel モジュラー規制認証情報

総務省 技術基準適合証明等を受けた機器の検索
ライセンス確認
ひとまずネットワークには繋がずにWindowsの初期セットアップを済ませたら、真っ先にライセンスの認証を確認します。
コマンドプロンプトで「slmgr /dli」と打つと上記のメッセージが開き、ライセンスの状態がわかります。
案の定、法人向けのボリュームライセンスで認証されています。ボリュームライセンスは個人が使うものではないので、このままではライセンス違反となります。
Windowsは使用する予定はないのですが、この状態で放置しておくのも気分が悪いです。クリーンインストールすると個人向けのリテールライセンスに切り替わるとの情報が多数あるので実施してみます。
windows11 クリーンインストール
クリーンインストールする前に現在の状態をバックアップしておきます。具体的にはデバイスドライバとWindowsプロダクトキーをバックアップします。
デバイスドライバ
Beelink はデバイスドライバを公開しているので、それを使用する場合はバックアップ不要です。私は念の為バックアップしましたが、恐らくバックアップデータを使用することはないでしょう。
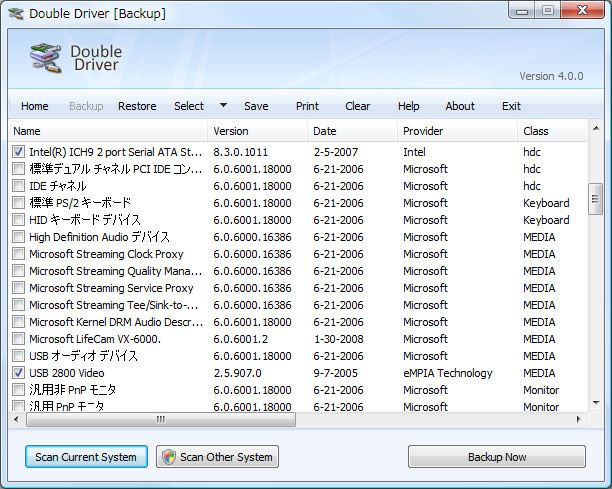
とりあえずバックアップできればいいので適当に検索して、上記のフリーソフトを使用しました。Windows8以降に対応してなさそうですが、バックアップは取れました。
Windowsプロダクトキー
レジストリエディタから直接プロダクトキーを確認します。
1. Winキー+R -> regedit を開く
2. 「コンピューター\HKEY_LOCAL_MACHINE\SOFTWARE\Microsoft\Windows NT\CurrentVersion\SoftwareProtectionPlatform」に移動する
3. BackupProductKeyDefault データ欄のプロダクトキーを控える
プロダクトキーを確認できるフリーソフトも使ってみたのですが、いまいち使えないので手動確認が一番手っ取り早いです。
USBインストールメディアを作成
Microsoft公式がUSBインストールメディア作成の手順及びツールを用意してくれています。良い時代になりました。作成自体はミニPCではなく他のWindowsマシンでも大丈夫ですが、作成する際に「別のPC のインストール メディアを作成する」のチェック入力忘れに注意です。
Windows11
USBメディアをミニPCに挿して、ブート直後にF7連打でブートデバイスを選択できます。後はプロダクトキーを入力せずにWindowsをセットアップしていきます。
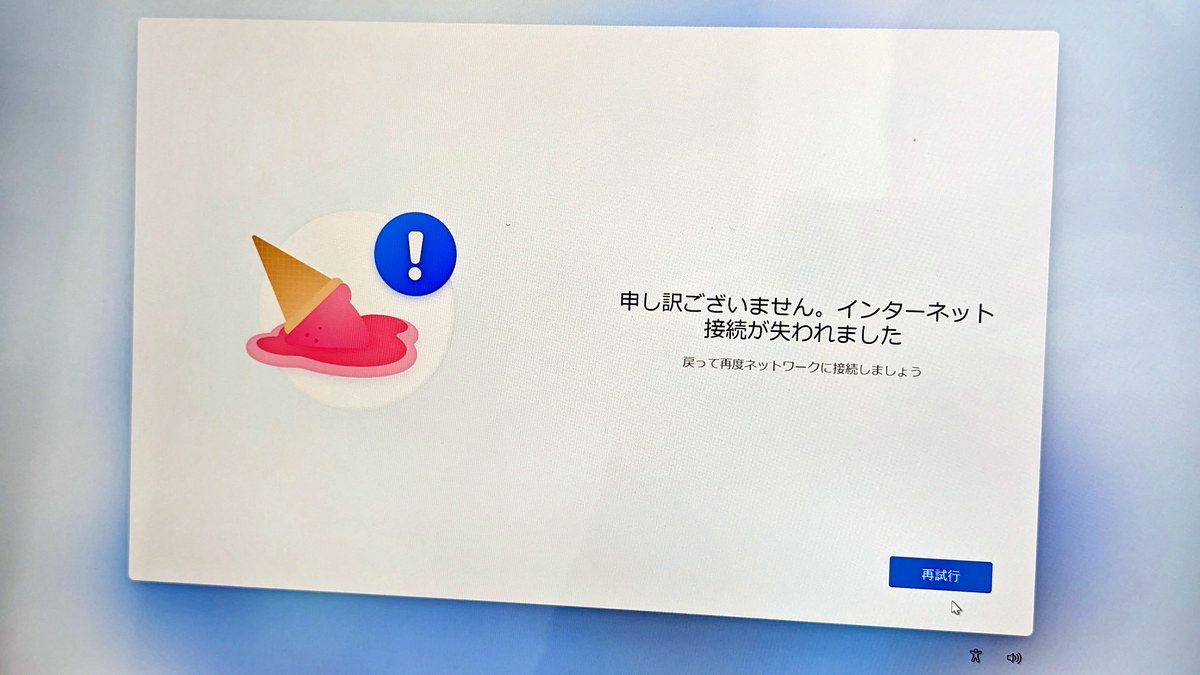
Microsoftアカウントではなくてローカルアカウントで作成する場合は、上記のページが参考になります。
再び、ライセンス確認
確かに VOLUME_MAK から RETAIL に変わっていました。
ただし、ジェネリックキー「VK7JG-NPHTM-C97JM-9MPGT-3V66T」に書き換えられました。
ジェネリックキーとはWindowsのインストールはできるけど、ライセンス認証は通らないキーになります。無料アップグレードに使用されるキーですね。おそらくライセンス用キーはハードウェアに埋め込まれているのでしょう。
とにかくライセンスについて怪しいことには変わりありませんが、今後このPCでWindowsを使うことはないので、とりあえずヨシッ!
Ubuntu24.04 LTS インストール
さくっと Ubuntu 24.04 LTS をインストールしました。
さきほど使った Windows USBメディアを上書きしてUbuntu用のUSBインストールメディアを作成しました。
まとめ
今回はXilinx(新AMD)のZYNQ開発ボードの開発環境としてミニPC「Beelink EQi12」を購入してセットアップしていきました。
万人にはオススメできないけど、個人的にはかなり満足度の高いミニPCです。
電源内蔵な小型PCは正義です。アイドル電力も約15W程度でそこそこ低消費電力なミニPCでした。





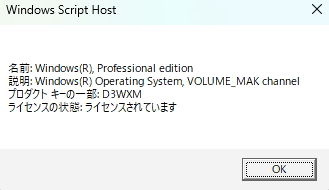
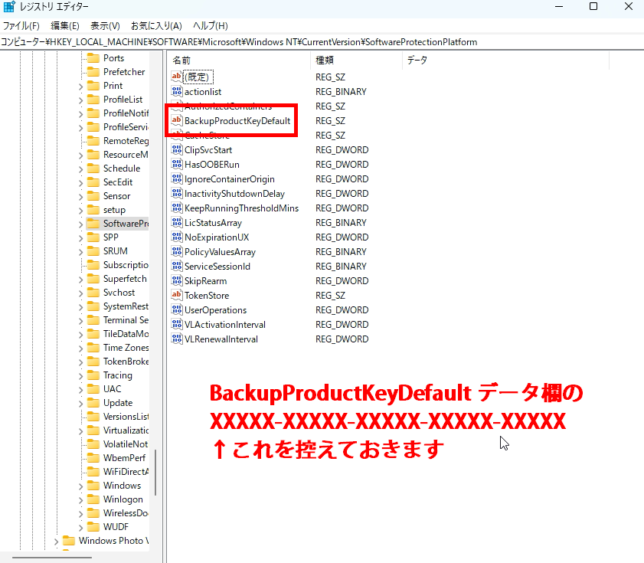
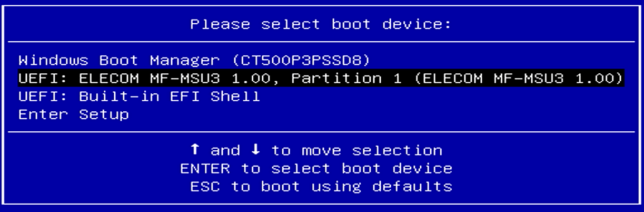
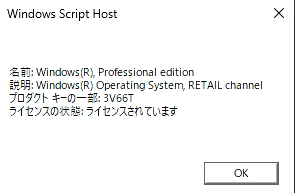
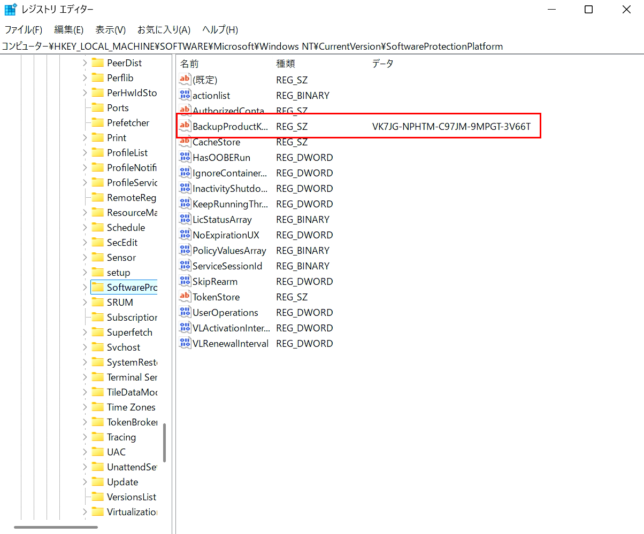
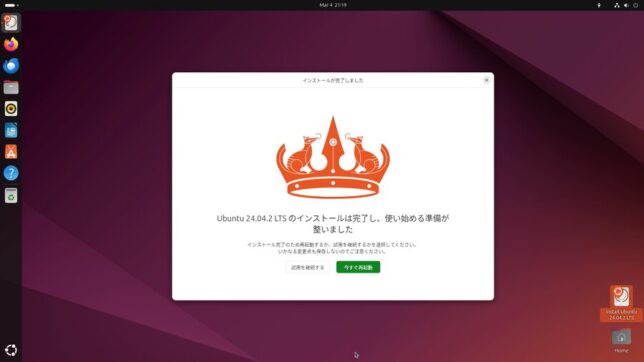


コメント