
例のウイルスのせいで、引きこもり生活を始めて早一ヶ月。。。
暇すぎて暇すぎて、大学の友人とオンライン飲み会をやることになりました。
友人らは会社のノートPCを使うらしく、ノートPCに付属するwebカメラを使うようですが、私の会社はテレワーク禁止なので機材が全く無い。
しかもテレワーク需要でwebカメラの値段も高騰、そもそも在庫もない、さて困った。。。
とりあえず、私が持っているカメラ機材を総動員して、オンライン飲み会に参加してみようと思います。
目次
オンライン飲み会 環境について考えてみた
とりあえず、お金をかけない低品質お手軽構成とお金をかける高品質構成の2つを考えてみた。
※どちらの構成も PC版Zoomを使用することを想定しています
スマホを使った お手軽低品質構成
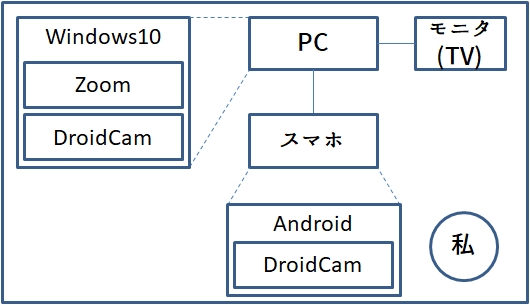
最もお手軽な方法は、スマホのカメラを使用する方法です。
スマホとPCにDroidCamというアプリをインストールして、Zoomでカメラ、マイク設定するだけでオンライン飲み会環境が完成します。
もはや説明不要なほどに簡単お手軽構成です。
ただし、無料アプリなので映像や音声の品質はお察しです。
またスマホのバッテリーもゴリゴリ減っていきます。
Android App
Windows Client

Android側でDroidCamを起動させるとWiFiで接続している場合は、IPアドレスとポート番号が表示されます。

PC側でDroidCamを起動させると、IPアドレスとポート番号を入力欄が表示されます。
先ほどAndroidで表示されたIPアドレスとポート番号を入力することで、スマホがwebカメラ化されます。
Zoomへの設定は後述します。
ビデオカメラを使った 高品質構成
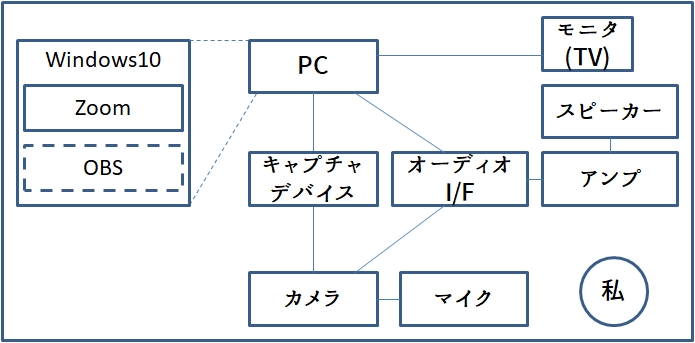
苦肉の策で考えたビデオカメラ(一眼カメラなど)を使った、高品質構成です。
先に言ってしまうとHDMIの音声伝送がどうしても、Zoomのマイクに出力することができなかったので、このような構成になっています。
オンライン飲み会のためだけに、この構成を一から作るのはオススメしません。
高品質と言っても複数人でのZoom飲みは、Zoom側で強制的に圧縮されるので、結局は低品質な映像(SD映像)になります。
あまりお金をかけず、ほどほどにしておいたほうが良さそうです。
機材準備
私の場合はキャプチャデバイスだけ用意すればできる構成なので、今回はビデオカメラを使った高品質構成で環境を作っていきます。
キャプチャーデバイス Elgato HD60 S

一眼カメラ、ビデオカメラ、コンデジなどのカメラデバイスをwebカメラと同様に使うために、キャプチャーデバイスを介してPCに接続する必要があります。
あまり安物を買うと上手くキャプチャできないとのことだったので、ゲーム実況やYoutuber向けに実績のある Elgato HD 60 Sを購入しました。
価格は20000円前後、プラ製でちゃちい・・・webカメラがどこにも売ってないからしょうがないよね
ちなみにHD60 Sはドライバのインストールが不要で、PCにUSB接続して、すぐに使用することが可能です。
カメラ FDR-AX100

HDMI出力を搭載したカメラであれば、(パススルー機能があるかどうかは別として)PCでキャプチャすることができます。
今回は、SONY FDR-AX100 というハンディカムを使用します。
FDR-AX100は瞳AF機能がついていませんが、顔認識で顔を追尾するため、動いても問題ありません。精度もなかなか良いです。
ちなみに SONY RX100M5 でも試しに動作確認したのですが、HDMIケーブルを挿すと画面が真っ暗になり、映像も伝送されませんでした。
※SONY RX100M5でも動作を確認できました※
本体設定のHDMI設定で、以下を設定することでキャプチャできました。
・HDMI情報表示->なし
・TC出力->切
またSONY HDR-MV1 での動作も確認できました。
HDMI映像出力できる、音も良いと、今となっては面白いカメラデバイスですね。
またFDR-AX100の設定で、HDMI制御をOFFにしないと、IRISやシャッタースピードなどの情報がオーバーレイされて出力されます。
SONY製のカメラで同じ症状が出る方は、試して見る価値はありそうです。
マイク AT9941

普段からFDR-AX100に使用している外部マイク audio-technica AT9941 を使用します。
マイクは意外と曲者で、部屋の構造によって声が反響して入力されるし、入力の仕方で遅延するし、マイクとスピーカーの配置によってハウリングしまくりです。
延長ケーブルを使おうものならノイズ乗り乗りです。
音声については課題が多いですが、オンライン飲み会ができる程度の音質確保を目標とします。
ソフトウェア準備
次に2つのソフトウェアをインストールします。
ただし、HD60 Sでキャプチャした映像をそのままZoomに出力する場合は、OBS (Open Broadcaster Software) のインストールは不要です。
キャプチャした映像にテキストや画像を重ねたり、何かしらの加工を行う場合はOBSのインストール必須です。
OBS (Open Broadcaster Software)
まず、OBS本体の OBS Studio と OBSで使用する仮想カメラデバイス OBS-VirtualCam をインストールします。
OBS Studio (本体)
OBS-VirtualCam (仮想カメラデバイス)
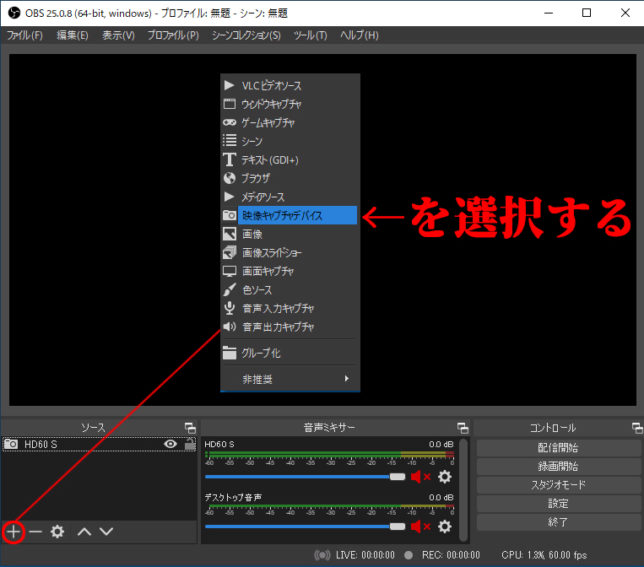
ソースの + をクリック もしくは 右クリックで 映像キャプチャデバイスを追加します。
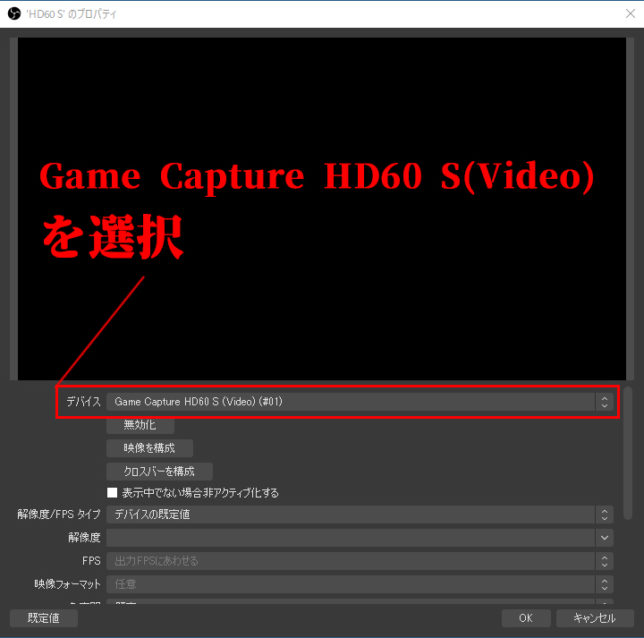
デバイス Game Capture HD60 S (Video) を選択します。
少し脱線しますが、HDMIに乗っている音声を取り出す方法もあります。
その場合は、デバイス Elgato Game Capture HD を選択して、さらに画面下スクロールして音声出力モード「音声のみキャプチャ」を選択して、「カスタム音声デバイスを使用する」にチェックを入れます。そして音声デバイス Game Capture HD60 S (Audio) を選択します。
OBSの「設定」-> 詳細設定の モニタリングデバイス に仮想ケーブル(例えば、VB-Audio Virtual Cable など別途用意する)を設定すれば取り出せます。
私の場合は上記で一度は上手くZoomまで設定できたのですが、環境構築で不要なツールをアンインストールしていたら音声を取り出せなくなってしまいました。
原因が分からなくて、オーディオインターフェース経由で音声入力する方法となりました。
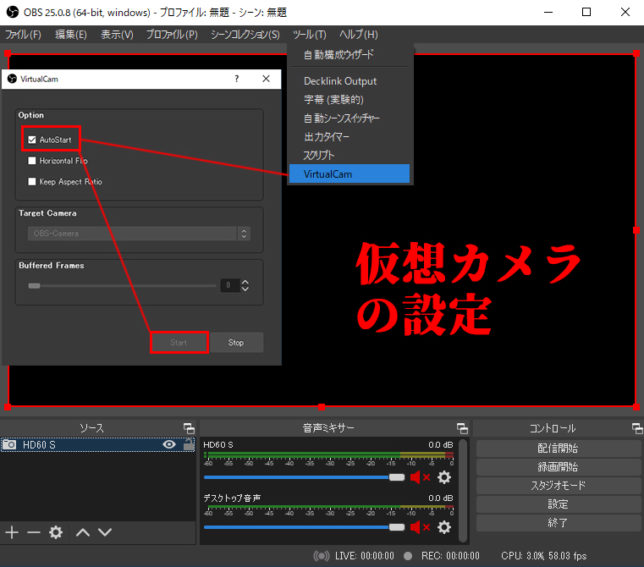
最後に OBS-VirtualCam の設定です。
最初に開いた画面の「ツール」->「VirtualCam」をクリック。
「Option」の「AutoStart」にチェックを入れて、「Start」で完了です。
上手く設定できていれば、画面上にカメラで撮影している映像がキャプチャできているはずです。
Zoom
PCで動作する Zoom クライント は以下からダウンロードできます。
ダウンロードしたら、さくっとインストールします。
ミーティング用Zoomクライアント
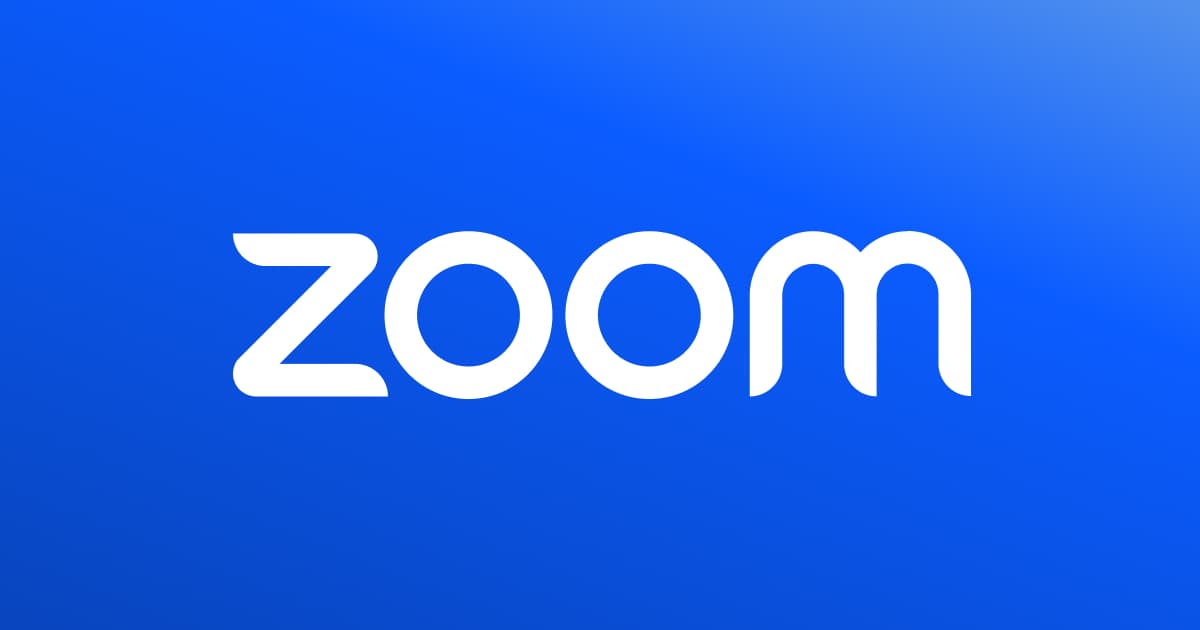
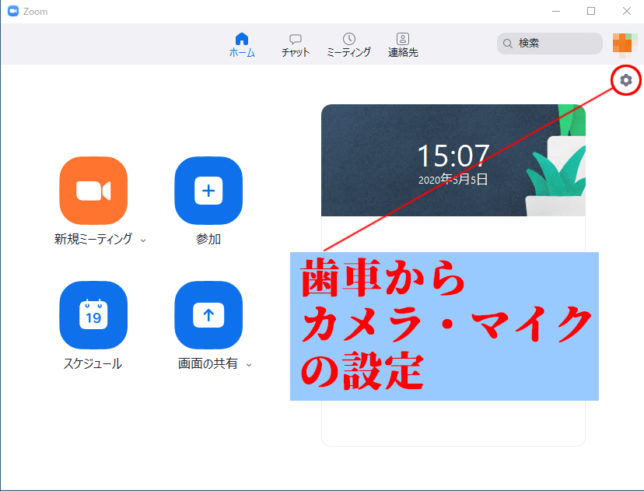
クライアントを起動したら、右上の歯車からカメラ・マイクの設定をします。
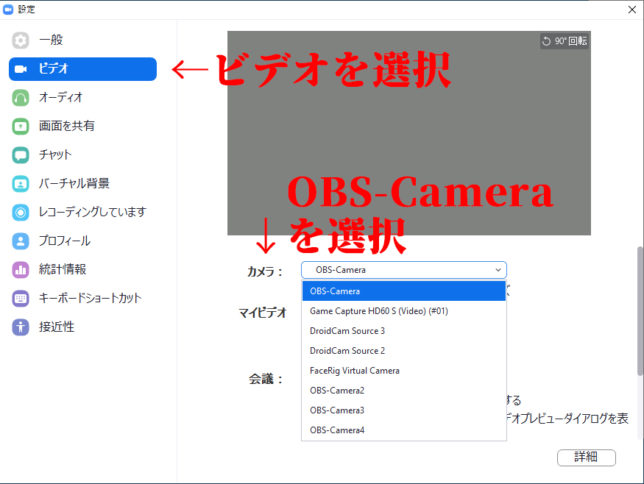
左の「ビデオ」を選択して、カメラ「OBS-Camera」を選択します。
OBSを経由しないでHD60 Sでキャプチャした映像を直接入力する場合は、「Game Capture HD60 S (Video)」を選択します。
また、スマホのDroidCamからの映像を入力する場合は、「DroidCam Source」を選択します。

左の「オーディオ」を選択して、スピーカーとマイクを適宜選択します。
私の場合は。、オーディオインターフェース(RME Fireface UC)経由で音声入力 -> 音声出力するので、それぞれを選択しています。
一般的な環境であれば「システムと同じ」を選択することで、Windowsの既定のデバイスが選択されます。
スマホのDroidCamでAudioにチェックを入れた場合、スマホ側のマイクをZoomに入力できます。
その場合は「DroidCam Virtual Audio」を選択します。
スピーカーとマイクのが正しく動作するかテストができるので、本番のZoom飲み前に確認しておきましょう。
まとめ
実際に、高品質構成でZoom飲みを開催しましたが、環境構築が一苦労でした。
また、いくら高品質映像を配信したところで、参加人数が増えれば圧縮されてしまいます。
※5人の飲み会で映像解像度が 320×180 だった気がする
ここまで圧縮されてしまうなら、最初からスマホのwebカメラ化で十分という結論です。


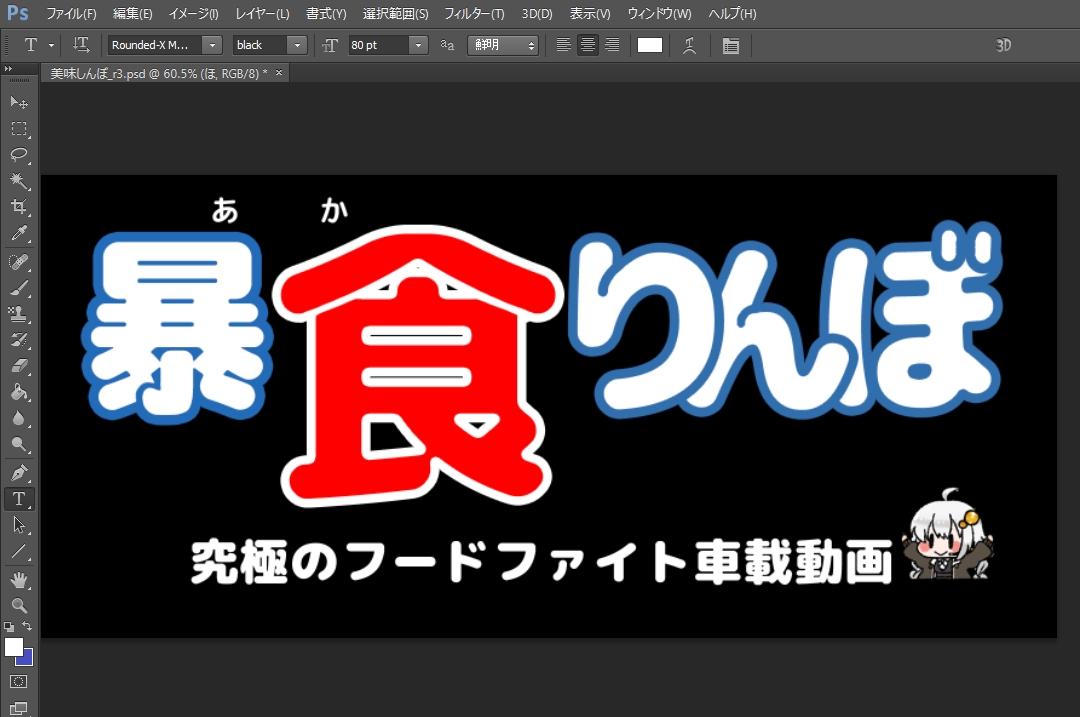

コメント