
映像編集や普段使い用に左手デバイスに興味を持ったgoldear@goldear820です。
左手デバイスはニッチな世界のようで市販品の価格は少々割高に設定されています。左手デバイスはハードウェアの質はもちろんなのですが、キーを割り当てるソフトウェアの使い勝手も求められます。
私の要求を満たす市販品が見つけられなかったため、思い切って更にニッチな世界である自作キーボードに足を突っ込んでみます。
2023/02/13 追記: 自作キーボードの世界にさらに足を突っ込んでみました

目次
市販品の調査
自作キーボードにたどり着くまでに調査した、市販の左手デバイスです。製品自体はそれぞれ特徴が合って面白いのですが、価格が少々高いです。価格が安くなると信頼性が皆無と程よいバランスの製品がないですね。
TourBox

米国 TourBox Tech社が発売する左手デバイス「TourBox」です。ツイッターのタイムライン広告で頻繁に表示され始めて、私が一番最初に気になった左手デバイスです。
大きく分けて USB有線接続とBluetooth無線接続に対応した「TourBox Elite」とUSB有線接続にのみ対応した「TourBox NEO」があります。
2023年1月現在「TourBox Elite」は本体のみで39960円、ケーブル&キャリーケース付きで43960円。「TourBox NEO」は本体のみで24980円、ケーブル&キャリーケース付きで27480円。
初めて使うにしては少々高すぎる。。。あとから分かりましたが、しっかりしたメーカー製の左手デバイスの相場は20000~40000円くらいするんですね。
Stream Deck

ドイツ Elgato (現CORSAIR傘下) 社が販売する「stream deck」です。正確には左手デバイスではなく、キーにマクロやショートカットを登録して使用するデバイスです。Youtubeの配信者がよく使用しているデバイスで、クリエイター向け用途とは異なりますが多分使えるはず?
他の左手デバイスとは異なる点は、キーの一つ一つにLCD液晶がついており、マクロやショートカットに応じて表示画像を変更できる点です。
デバイスに搭載するキー数によって価格が変わりますが、15000~40000円くらいします。LCD液晶付きのデバイスは市販では恐らくこの製品しかなく非常に魅力的ですが、やはり初めて使用するには少々高い。。。
謎の中華製デバイス

初めてなのでとにかく安い左手デバイスはないのか?と探してたどり着いた中華製の左手デバイスです。
デバイスのハードウェアは十分なのですが、ソフトウェアがとにかく怪しいです。
上記リンクの製品はまだマシでソフトウェアのダウンロードリンクがありますが、その他類似製品(ほぼ同じ製品)はダウンロードリンクすらありません。
デバイス自体に一度キーコンフィグを書き込んでしまえばソフトウェアは使用しないので、まぁいいかなと言う感じなのですが、そもそもハードウェア自体に仕掛けられていたらと考えると。。。
ある程度の知識がある人向けのデバイスで、素人が安易に手を出していい製品ではない気がする。知識があってもあまり手を出したくはない
キット購入
今回は自作キーボード関連の製品を販売する遊舎工房さんでキットを購入しました。
購入したのは「Cannonball」というツマミとホイールが3個、キースイッチが9個ついた小型キーパッドです。こちらは「はやしたろう」さんという方が制作したものを遊舎工房さんが委託販売している製品です。
キースイッチ、キーキャップ、micro-USBケーブルを別途用意する必要がありますが、それ以外はすべてキットに付属しており、自作初心者でも手の出しやすい製品です。
詳細なビルドガイドが準備されており、図解されているので非常にわかりやすいです。初心者でも安心です。
なので下手に私が解説する必要もないので、ビルドガイドの補足情報についてまとめておきます。
ハンダ付けのポイント
ほとんどの自作キーボードは電子部品を基板にハンダ付けする必要があります。簡単にポイントを押さえておきます。

実装する電子部品の足を直角に折り曲げ、実装面に挿し込みます。折り曲げる箇所が根本過ぎると足が取れてしまうので注意です。画像はダイオードなので、実装方向にも注意です。

基板表面側で足を直角に折り曲げて、ギリギリのところをニッパーで切断します。しっかりと足を折り曲げれば、部品が落ちることはありません。
次にハンダ付けですが、最初に説明しておきたいのはハンダは接着剤ではなく、ハンダを溶かして電子部品と基板をくっつければいいというものではありません。
足の周辺にある銀色の部分をランドといいます。この部分をはんだごてで数秒ほど温め、コテ先にハンダを流し込みます。ランドが温まっていればハンダがきれいに流れ込みます。コテ先にハンダが乗ってしまう場合はランドの温めが不十分です。またランドを温めすぎるとランドが剥がれてしまうので注意です。
ハンダの量は多すぎても少なすぎても良くありません。ハンダ表面が鏡面のように光沢を持っていたらGoodです。ハンダ付けは練習あるのみです。

足の切断がちょっと甘かったです。基板表面を傷つけないように切断したのが良くなかったですね。回路が切断されない範囲でギリギリのところを狙いましょう。
【参考書籍】
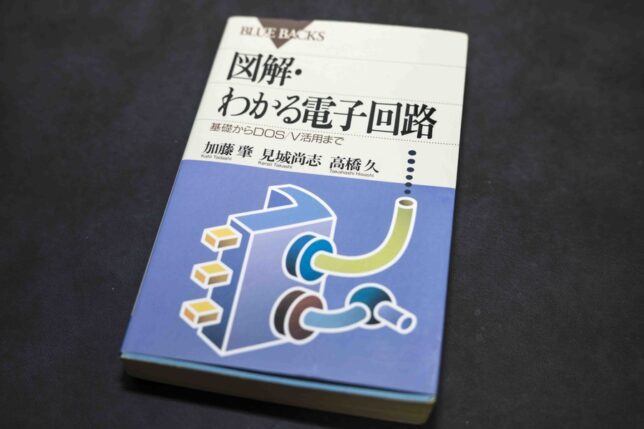
私が学生の時に購入したBLUE BACKS から出版されている「図解・わかる電子回路」という書籍が分かりやすいと思います。ハンダ付けの手順も記載されており、電子回路を勉強したい方にはちょうど良いです。
モゲマイクロ対策
自作キーボードでキー入力した信号をマイコンを通してホストPCに入力します。
マイコンはSparkFun社製のpromicroを使うことが多いのですが、ケーブルの抜き差し時にmicroUSBコネクタが非常にもげやすいことから、モゲマイクロと呼ばれたりします。
とりあえずモゲマイクロ対策はしておいたほうが良いです。

エポキシ樹脂系の接着剤を使用して、microUSBコネクタのハンダ付け箇所を補強します。
接着剤はダイソーでも売っているので簡単に入手できます。
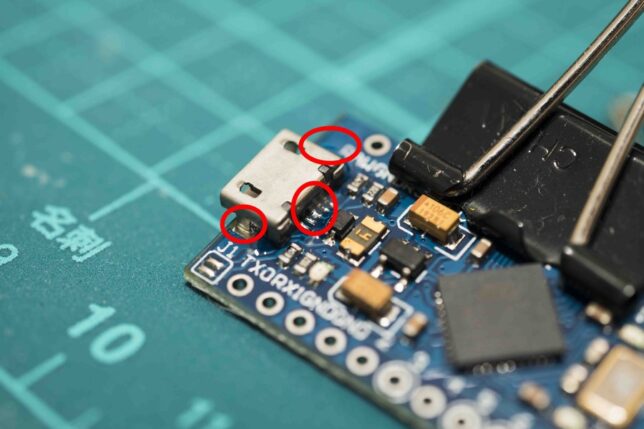
赤丸で囲んだ箇所を接着します。microUSBコネクタ内部に接着剤が入り込まないように、つまようじで塗布します。また、接着剤がランドを覆わないように注意です。

裏面の基板とmicroUSBコネクタの間にも塗布しておきます。

根本的にケーブルの抜き差しをしなければモゲることもないので、Atlass製 マグネットケーブルを導入してみました。
Amazonで調べると怪しい中華製のケーブルがわんさかヒットしますが、充電専用ではなくデータ転送に対応しているケーブルを使用してください。
ファームウェア書き込み
ビルドガイドの手順通りに進めれば何も問題ありません。

ただ、私はブログ用のスクリーンショットを撮りながらチンタラ作業していたら、ファームウェアの書き込みエラーが発生してブラウザからファームウェアを書き込むことができなくなりました。
ビルドガイドにも記載がある通りQMK ToolBoxを使用してファームウェアを書き込みます。
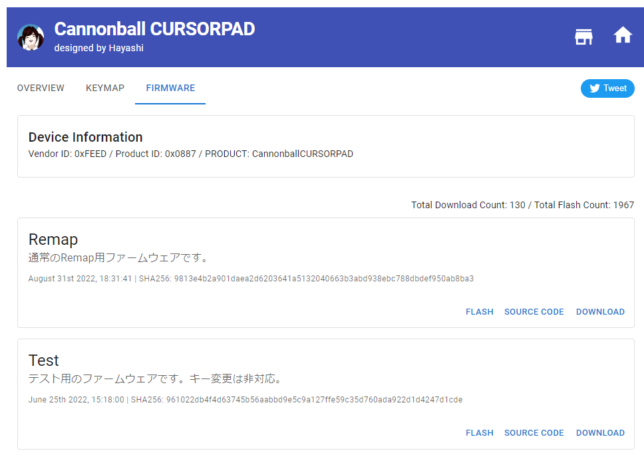
書き込むファームウェアはあらかじめダウンロードしておきます。
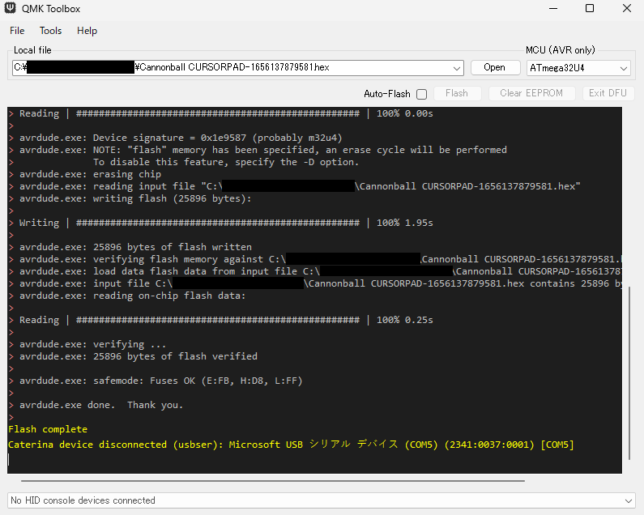
書き込むファームウェア(.hexファイル)をセットして、Cannonballのリセットボタンを押します。promicroの仕様としてリセットボタンを2回押すと8秒間だけUSBシリアル接続できるようになります。その間にQMK ToolBox の Flash ボタンをクリックして、ファームウェアを書き込みます。
メモ帳などでキー入力して、ファームウェアが正常に書き込まれていることを確認します。

これで、一通りの組み立てが完了しました。REMAPを使って好みのキーコンフィグに変更します。
まとめ
映像編集・普段使い用に左手デバイス「Cannonball」を組み立ててみました。手の中に収まるサイズの小型キーパッドでキー入力数も十分で使いやすいです。満足度が高いです。
電子部品の実装数も多くないので初めて自作キーボードを作る方にもオススメできる製品です。
次は何を作ろうかな。


コメント