
代々Windowsのバージョンアップ時はサブ機のノートPCを先行してバージョンアップしてきたgoldear@goldear820です。
「最後のWindowsバージョン」としてWindows10がリリースされたのに、当然のようにWindows11をリリースしてきたMicrosoft。Windows11への無償アップグレード期間が2022年10月5日で締め切られるとの噂があるので、サブ機を先行してWindows11にアップグレードしてみました。
Microsoft的には古いハードウェアサポートをさっさと切りたいだろうから、たぶん無償アップグレードが締め切られることはないんじゃないかと勝手に予想しています。
目次
Windows10 バックアップ
Windows11にアップグレード後、10日間はWindows10にロールバックすることが可能です。
おそらくWindows11にアップグレードしたら、致命的なことがない限りWindows11を使い続けますが、念には念を入れて10日間を過ぎてもWindows10に戻せる準備をしておきます。
回復ドライブ作成

Windowsが起動しない状態に陥った場合、回復ドライブを用いることでWindowsを起動できる状態に回復することができます。
ロールバックする時は回復ドライブを使ってブートして、後述するシステムイメージをシステムドライブに書き戻すことになります。
デバイスはその辺に転がっていたSanDisk EXTREAM GO USB3.1 64GB を使います。メモリ容量は最低でも16GBくらいあれば十分です。
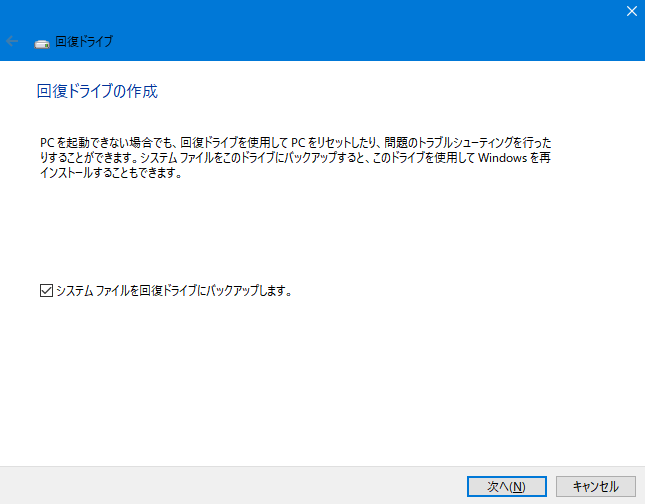
まず、回復ドライブにするUSBメモリをPCに接続しておきます。そしてWinキーを押してから「回復ドライブ」と検索して、 回復ドライブアプリを起動します。
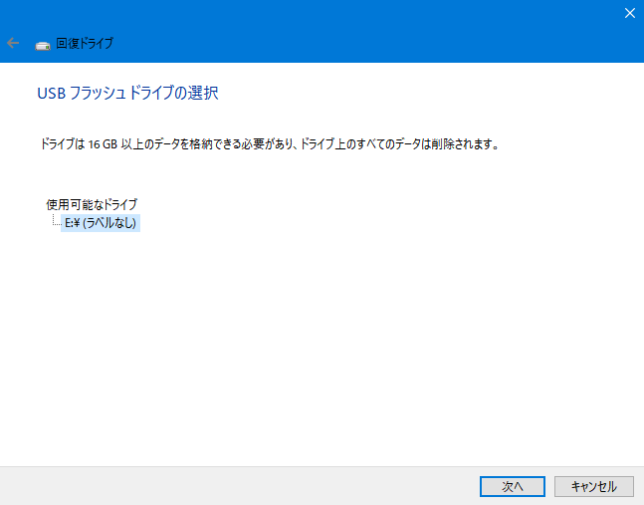
接続したUSBメモリを認識していることを確認して、「次へ」進みます。USBメモリはフォーマットされ、記録しているデータは全て消えますので注意してください。
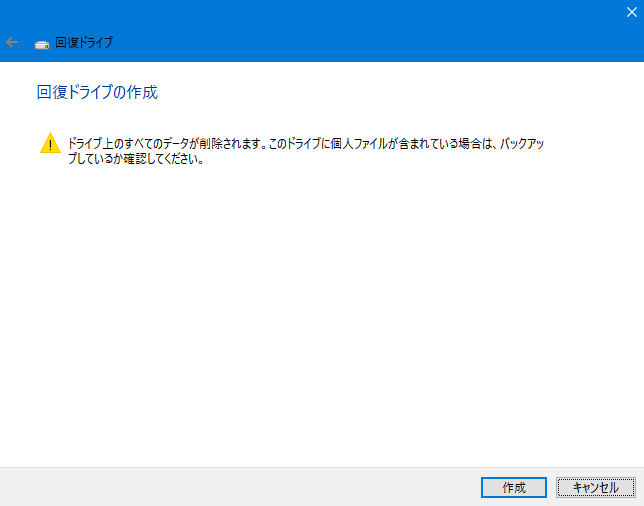
しつこいくらいにデータが消えることを言ってきますので、問題なければ「作成」します。
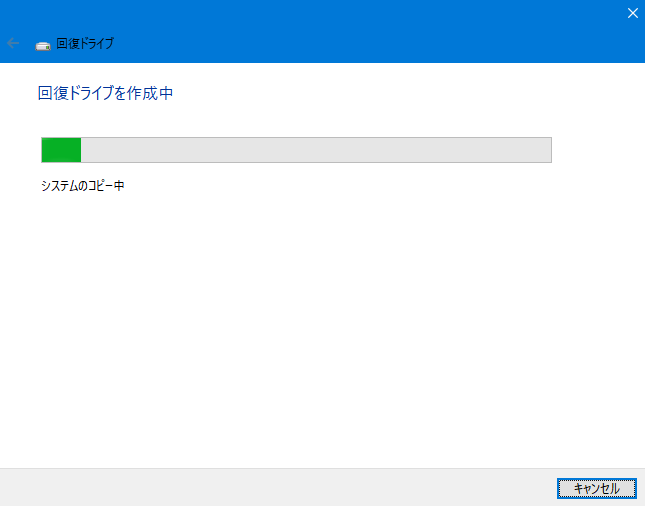
「システムのコピー中」がそこそこ長いので気長に待ちましょう。
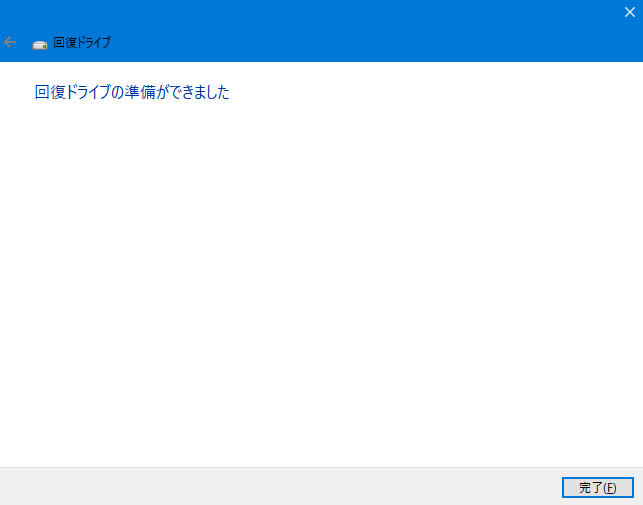
回復ドライブの作成が完了したので、次にWindows10のシステムイメージ バックアップを行います。
システムイメージ バックアップ

その辺に転がっていた SanDisk Ultra II SSD 240GB を使います。Cドライブ(システムドライブ)をまるごとバックアップするため、Cドライブの総容量よりも大きい、もしくは使用量よりも大きい容量のSSD・HDDを用意しましょう。
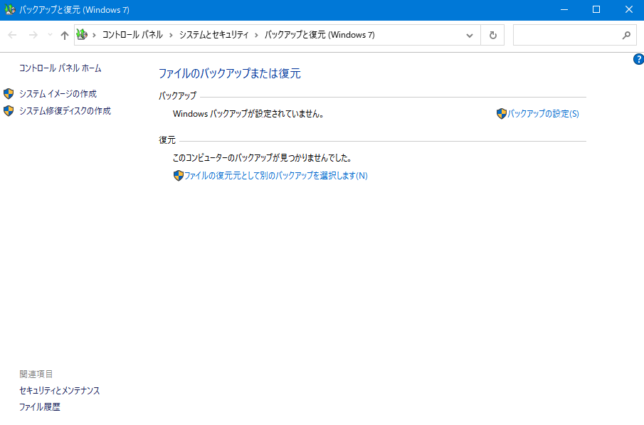
Winキー + X から「設定」を開きます。
「更新とセキュリティ」-> 「バックアップ」->「以前のバックアップをお探しですか?」から[バックアップと復元]に移動(Windows7)をクリックします。
分かる方はコントロールパネルから移動したほうが早いです。いい加減にコントロールパネルと設定のどちらかに統一して欲しい。。。コントロールパネルはWindows11 になっても健在です。
外付けSSDをPCに接続して、「システムイメージの作成」をクリックします。
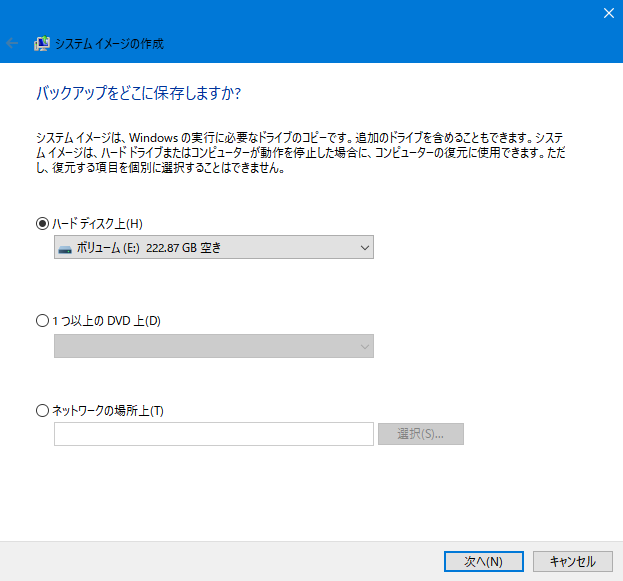
接続した外付けSSDドライブを選択して、「次へ」進みます。NAS等のネットワークドライブがある場合は、そちらでも良さそうです。
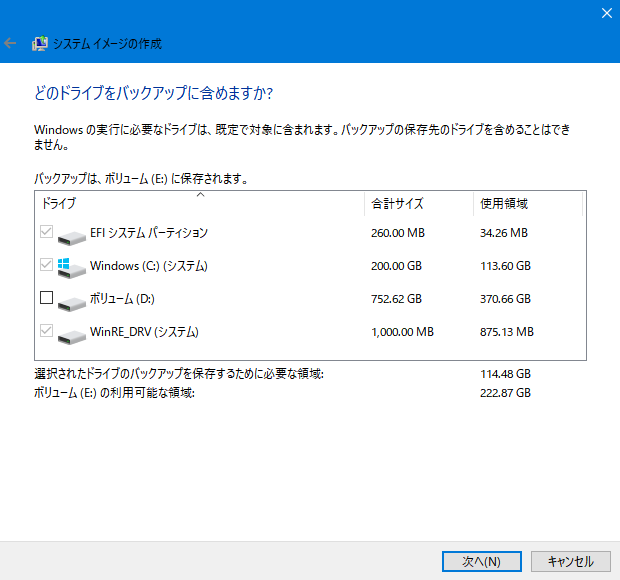
システムドライブは自動でチェックされており、合わせてバックアップに含めたいドライブを選択できます。
私はデータ保存領域にドライブDがあるのですが、ここでは特にバックアップの対象とはせず、そのまま「次へ」進みます

bitlockerでシステムドライブが暗号化されている場合に、暗号化が解除されてバックアップイメージが作成されることを警告してきます。
私はbitlockerの設定をかけた覚えがないのですが、ThinkPadはデフォルトで暗号化されているのかな??
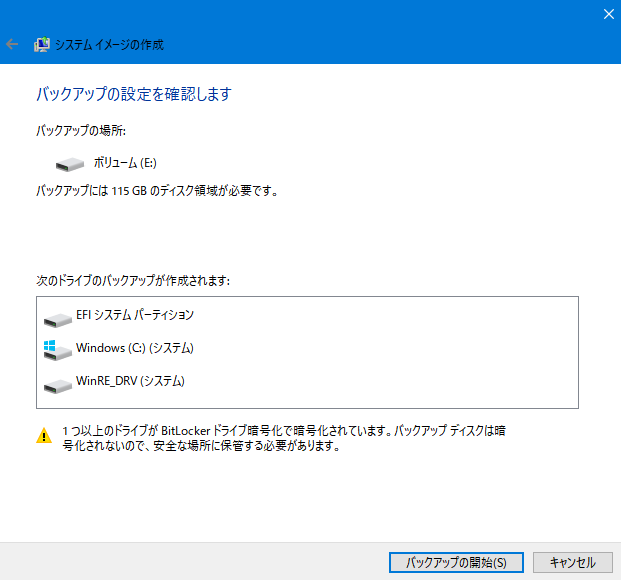
暗号化が解除されるだけで、バックアップは問題なく可能なので、そのままバックアップを開始します。
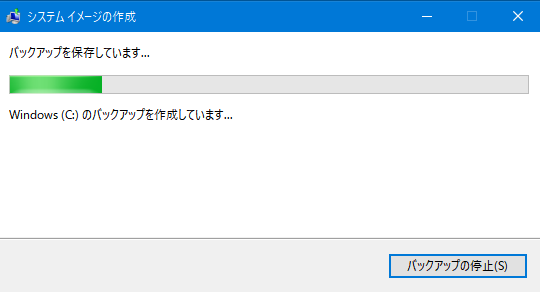
「回復ドライブの作成」と同様にそこそこ長いので気長に待ちましょう。
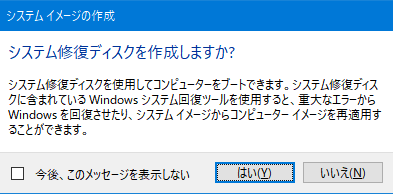
途中でシステム修復ディスクを作成するか問われますが、回復ドライブでブートできるので作成しません。
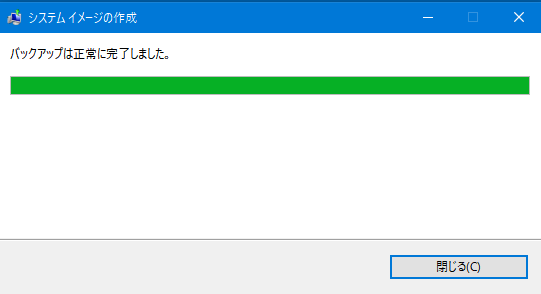
システムイメージのバックアップが完了したら、本題のWindows11 へのアップグレードを進めます。
Windows11 アップグレード
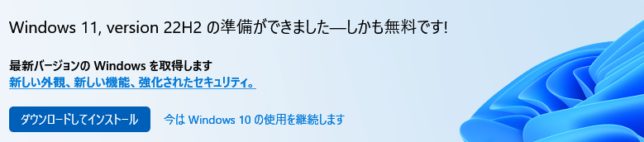
今回アップグレード対象のThinkPad X13 Gen2 AMD はハードウェア要件を満たしているため、Windows Update からアップグレードが可能となっています。

ちなみにハードウェア要件を満たしていないデスクトップPCはアップグレードが弾かれてしまいます。これは回避は可能ですが、今後のサポートが受けられない可能性があるのでオススメできないです。
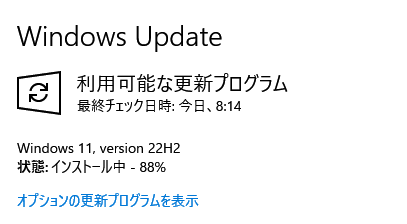
Windows Update から ダウンロード -> インストールが 自動で進んでいくのですが、私は「インストール中 88%」で止まってしまい、PCを2回再起動しました。
PCに接続しているUSBデバイスは全て外さないとインストールが止まるという情報を見かけたので、USB Typc-C 充電以外のUSBデバイスを外しました。
タスクマネージャーでCPUやドライブのアクセスが止まっているように見えても、インストールは進んでいるので、ひたすら耐えてください。なんだかんだ3時間くらいかかった。
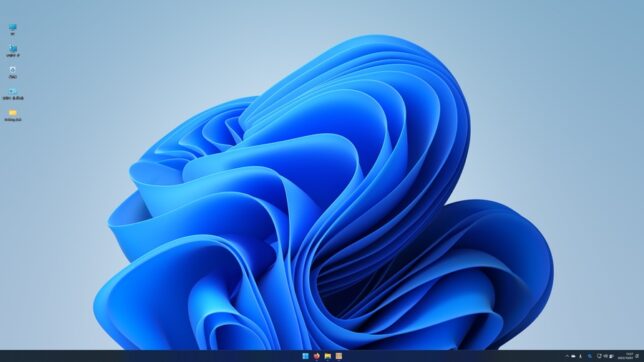
インストール完了後再起動することで、すんなりWindows11 が起動してきます。
またWindows10をローカルアカウントでログインしている場合は、Windows11 でも引き続きローカルアカウントでのログインが可能となっています。UIがかなり変わっていますが、アプリやファイルはWindows10の状態ままです。
アプリ起動確認
最近のアプリであれば、あまり気にする必要はないのだろうが、すでにサポートが切られているような古いアプリはWindowsアップグレードの度に「起動しなくなるのでは。。。」と心配なります。
※完全に自己責任でインストールして使用しています。参考までにどうぞ。
WaveLab6

古のXP時代から使い続けているSteinberg社の波形編集ソフト「WaveLab」です。
私が使用しているバージョンはWaveLab6で、現在の最新バージョンがWaveLab11 proと非常に古いバージョンを使用しています。
WaveLab8.5も持っていますが、使い勝手が大きく異なったため上手く使いこなせず。。。

Windows7からWindows10にアップグレードしてからファイルのドラッグ&ドロップができなくなったのですが、Windows10からWindows11 のアップグレードでは特にデグレはしてなさそうです。
今のところ問題なく動作しており、基本動作はOKです。
Adobe After Effects CS6
2012年5月11日リリースされたAdobe Creative Suite 最終バージョン CS6 です。
ニコニコ動画にVoiceroid車載動画を投稿しているのですが、初めて動画編集に使用したソフトがafter effects CS6で、これがないと動画が作れません。
Creative Cloudに移行できるほどの収益も見込めない。。。

既存プロジェクトファイルを開いてみましたが、Windows10での操作と変わりなく動作しています。
複雑な処理はしていないので、もしかすると動かない処理があるかもしれませんが、素人の私が使用する程度の基本動作はOKです。
Adobe PhotoShop Extended CS6
after effects よりも使用している方も多いと思いますが、私ものその一人です。
after effects の素材にたしまん氏の紲星あかり立ち絵を使用しているのですが、髪型や服の差分作りにPhotoshop CS6 を使用しています。ブログ画像もPhotoshopで簡単にレタッチしているので、使えないと色々困る。

after effects 同様に複雑な処理はしていないので、もしかすると動かない処理があるかもしれません。
マウスで素材を作成する程度ですが、Photoshopの基本動作は特に問題なく、また未サポートカメラのRAWデータは当然読み込めないため変換してからCameraRawに読み込んでいますが、そちらの動作も問題なしです。
まとめ
今回はWindows10搭載のThinkPad X13 Gen2 AMD をWindows11にアップグレードして、古のアプリの動作確認を行いました。
Windows11 を使ってみて1週間経ちますが、概ねWindows10と同様に使用できています。
ただし、細かいUIについては文句を言いたくなる部分が多く、Exploer Patcher for Windows11 を使って Windows10と同様のUIに戻しています。
こちらは気が向いたら記事にしようと思います。
【参考情報1】Exploer Patcher for Windows11 日本語版
【参考情報2】Exploer Patcher for Windows11 使い方
Windows10の録画サーバーも、いずれWindows11 にアップグレードしなければいけないので、早めに録画ツール類は動作確認しておきたいところですね。




コメント