
昨年からずっと欲しかったドローンを、遂に購入しました!
実はMavic AirとMavic Pro, そしてまだ発売されていませんが、
6月頃に発売されると噂されているMavic Pro2(仮)とめっちゃ迷いました。
ネットでもMavic Airのレビューは結構されていますが、
企業や既にドローンを持っている方がレビューをしていることが多く見られるので、
ドローン完全初心者・ド素人目線で開封していきます。
早速、開封してみた

購入したのは「DJI Mavic Air Fly more combo Onyx Black」です。
Mavic Air は小型のドローンで軽いはずという先入観がありましたが、
何が入ってるの?と思うぐらい重いです。
とりあえず開けると、
・ドローン本体のみを収納するキャリングケース
・持ち運び用のトラベルバッグ
・その他アクセサリー類
が入っています。

多言語対応版のマニュアル類は潤沢に入っています。
じっくりと読み込むことはしませんでしたが、ある程度目は通しておいたほうが良さそうです。
右写っているのは「プロペラガード」です。

同梱物は以下の通りです。
①: プロペラ2組 (8本)
②: RCケーブル (Android端末用USB Type-C, MicroUSBとiOS端末用Lightnig cable)
③: コントロールスティック(予備1組)
④: USB Type-C ケーブル + MicroUSB端子変換 (データ通信用兼充電用)
⑤: 充電器
⑥: 送信機
⑦: 電源ケーブル (メガネケーブル)
⑧: バッテリーパワーバンクアダプタ
⑨: バッテリー充電ハブ
⑩: インテリジェントフライトバッテリー 2個
分かりづらいものについて、いくつか補足説明します。
②のRCケーブルはスマートフォンと⑥送信機を接続するものです。世に出ている全てのスマートフォンに対応するためUSB Type-C, MicroUSB, Lightning Cable と3本付属しています。細かい気遣いがとても良い感じです。
③コントロールスティックは⑥送信機に取り付けるパーツです。
Mavic Airから取り外しが可能になったようですが、結構無くしやすいパーツなので、予備が付属しているのはとてもありがたいです。
⑧バッテリーパワーバンクは⑩インテリジェントフライトバッテリーをモバイルバッテリーに変換させるパーツです。海外ではモバイルバッテリーではなくてパワーバンクというの名称が一般的に使われるようです。非常時にはありがたいですが、ドローンを限界まで飛ばしたいので、普段は使う必要はなさそうです。

⑨バッテリー充電に⑩インテリジェントフライトバッテリーを取り付けて充電してみました。充電は順次行われるため意外と時間がかかります。サードパーティ製で並列充電可能なものを探すかもしれません。インテリジェントフライトバッテリーももう一個欲しいな。

送信機を広げてみました。以前はディスプレイが付いていましたが、Mavic Airでは無くなってしまいました。充電は④USB Type-C 端子を MicroUSBに変換することで可能です。一般的なMicroUSBでも問題なく充電可能です。MAVIC AIR ロゴの下に白色のインジケーターが付いているので、充電状況をひと目で確認できます。
Mavic Air 本体

キャリングケースを開けると、Mavic Air が鎮座しています。第一印象はとても小さく500mlペットボトルよりもコンパクトに感じました。
キャリングケース自体も、ある程度の衝撃には耐えてくれそうなケースとなっていて使い勝手が良いです。

プロペラが付いているアームを展開するには、順番があるようです。
何も考えずにシールを剥がしてから気づいたので、手順が分からなくなりました。
おっかなびっくりで、なんとか展開しました。(写真撮ってたの忘れてました)

展開完了しましたが、そこまで大きいという印象は受けず。Mavic Pro と比較すると Mavic Air の方が半分くらい小さいです。

プロペラガードを取り付けてみました。やっと少し大きくなったという印象。最初は付けて飛ばしたほうが良いのかな?
周辺アクセサリ
ドローンを飛ばすにあたり別途用意したものを紹介します。
用意しなくても特に困らないけどあったら便利だと思います。
ビデオスピードクラスV30対応 microSD

Mavic Air は今までとは違い8GBのメモリを内蔵しているため、MicroSDを必須とはしません。が、やはり4K30P動画を取りたいとなると容量が足りなくなると思い、秋葉原で購入してきました。
購入時の注意点として、「ビデオスピードクラスV30」以上に対応しているものを購入してください。非対応のものを使用すると、4K設定できず撮影できないそうです。
PGY Mavic Air用 拡張ランディングギア
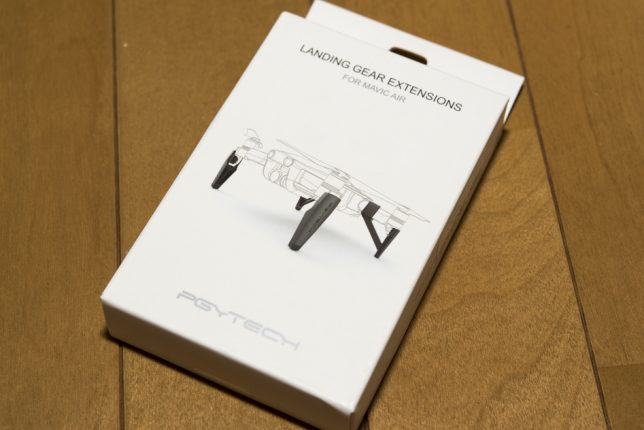
ジンバル部分(カメラ)と地面が近く、接触する可能性がありそうなので足を伸ばすパーツを購入しました。水平なところで離着陸、またハンドキャッチできる人は特に気にする必要はなさそうです。

プラ製の足が入っています。これで1000円超えるとは高いな。。。

とりあえず前後の足に装着してみましたが、地面からの距離にかなり余裕ができました。
DJI GO 4 ソフトウェアセットアップ
次に Mavic Air のアクティベーションを行っていきます。
私はiPhoneとAndroid 両方持っているので、両方にアプリをインストールしたのですが、使い勝手はiPhoneの方が良いです。Android版は中途半端に日本語と英語が混じっているので、設定項目がイマイチよく分かりませんでした。慣れれば問題なさそうですが、初めて使う場合はiOS版がオススメです。
旧バージョンの「DJI GO」というアプリも存在します。新バージョンは「DJI GO 4」なのでお間違えないように。

アプリをインストールしたら、まずDJIアカウントを作成します。
サインアップからアカウント名、パスワードを入力してアカウントを作成、簡易なプロフィール、飛行地域、機体情報を入れて完了です。指示通り進めれば問題ありません。
Mavic Air アクティベーション
Mavic Air と送信機、もしくはスマートフォンと接続することで、機体をアクティベーションします。
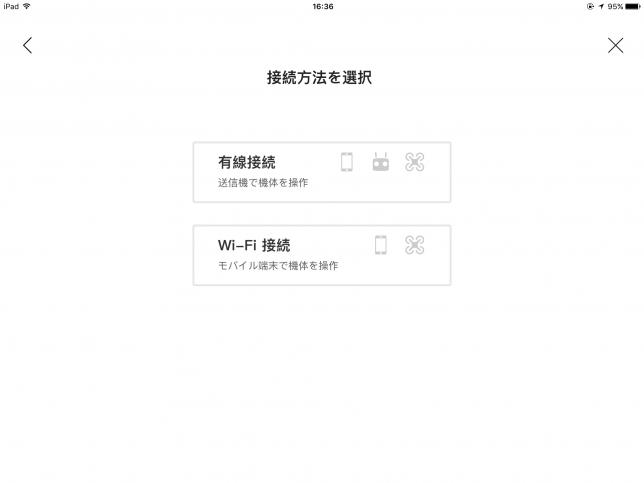
今回は画面をキャプチャーしたかったので、iPadを使ってアクティベーションを進めます。
送信機と接続する場合は優先接続、スマートフォンと接続する場合はWi-Fi接続を選択します。
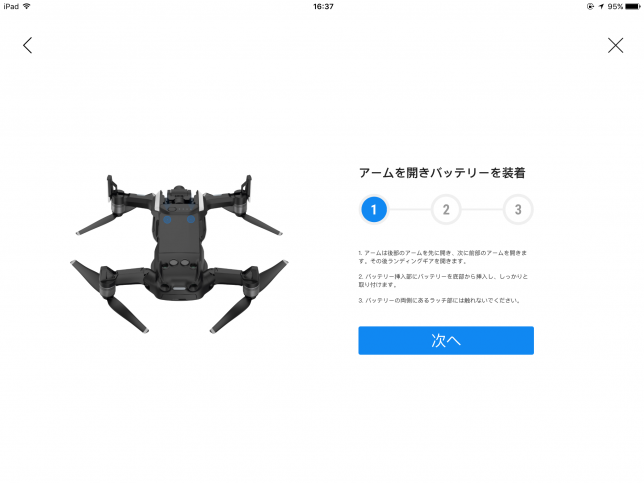
充電済みのバッテリーを装着して起動準備です。
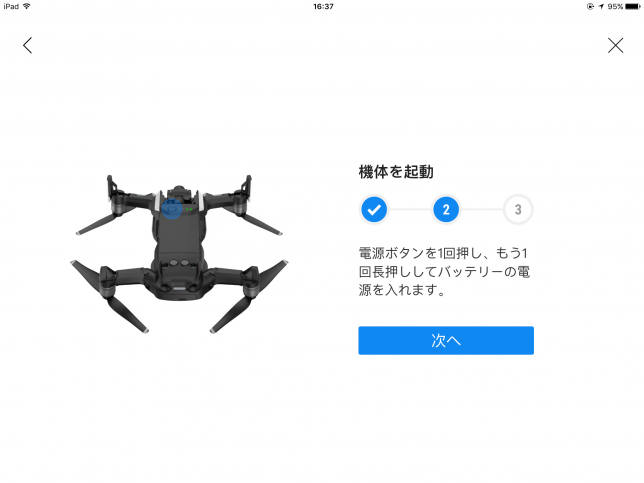
電源を入れて起動します。電源の入れ方が独特です。
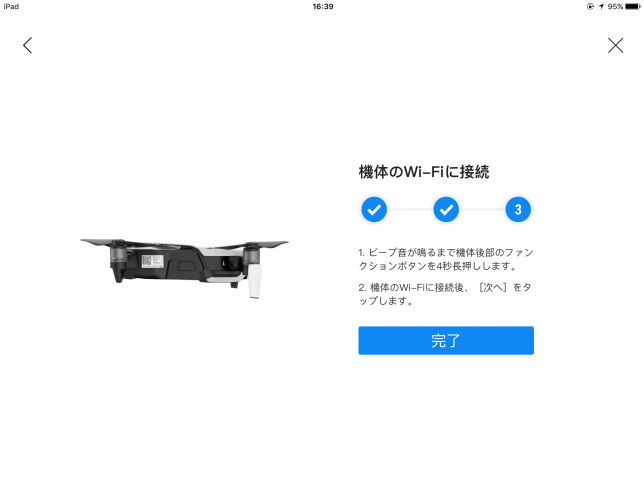
ファンクションキーを4秒押した後、各OSの設定でWiFi接続します。機体のSSIDが検出できるのでパスワードを入力して接続。SSIDとパスワードは機体に貼り付けてあるシールで確認できます。
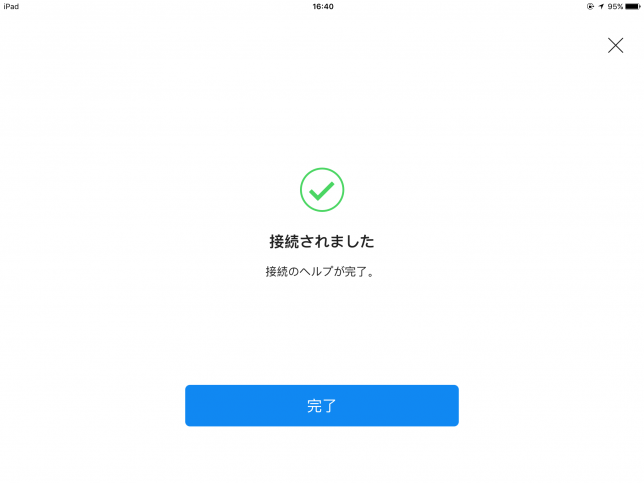
上手く接続できました。送信機も同様に表示されますが、送信機の方がリンクのタイミングが難しいです。アプリなしでリンクさせた方が楽です(これについては後日)。
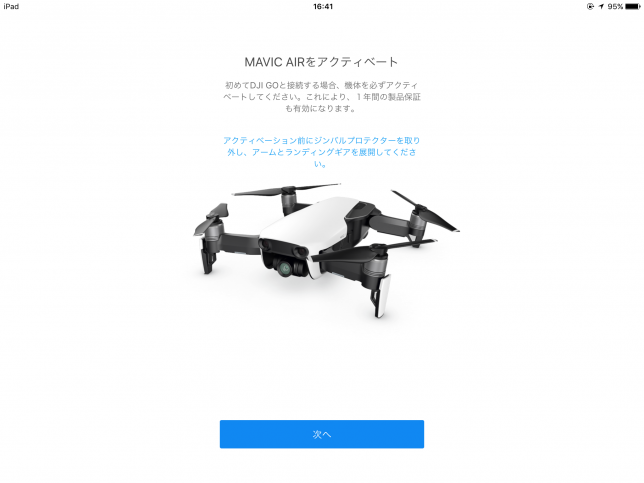
あとは利用規約やプライバシポリシーに同意して、機体の初期設定を行いアクティベーション完了です。アクティベーションを完了させることで、1年間の保証も有効になるようです。
当然、初期設定は後から変更できるので、よく分からない場合はデフォルトのままで良いと思います。
ファームウェアアップデート
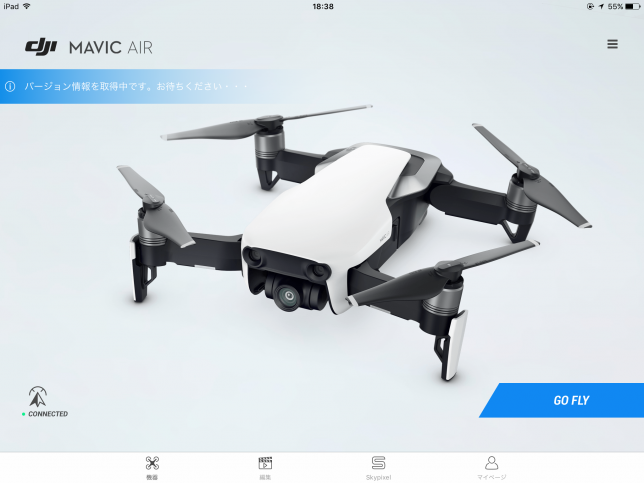
最後にファームウェアのアップデートを行って完了です。
Mavic Airはファームウェアを最新の状態にしないと離陸できないようになっています。
飛行直前にアップデートしなければいけない状態に陥らないように、お出かけ前に確認しておきましょう。
(私は既に経験済みです)
アップデートが必要な場合は、左上に更新が必要であることが表示されます。
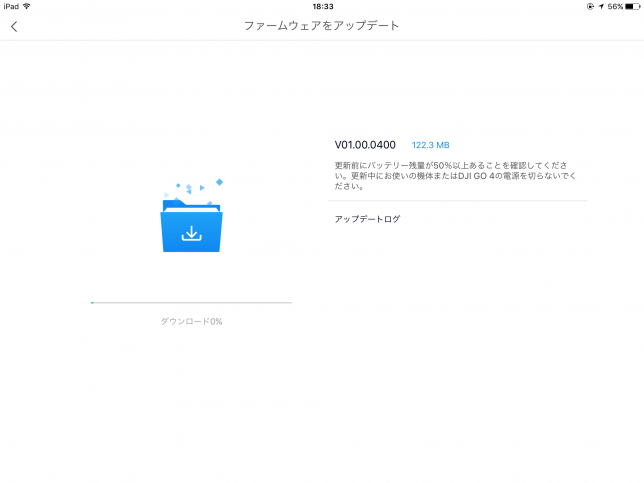
大体ファームウェアのサイズは100MB程度です。画像は機体のファームウェアアップデートですが、送信機のファームウェアアップデートも存在します。
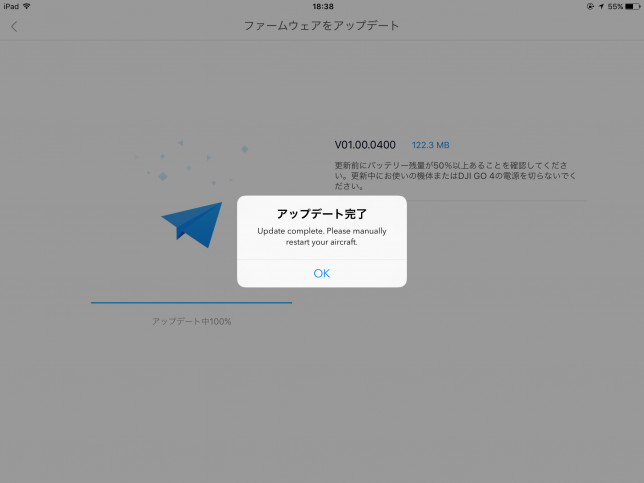
アップデートは大体10分程度で完了します。
稀にというか、実際に陥ったのですが99%で止まることがありました。その場合はアプリを終了して再度アップデートしてみてください。意外とアップデートが完了しているってこともあります。
まとめ
念願のドローンを遂に手にすることができました。早速飛ばしに行きたいですが、安全に飛行させるためには法令に関してお勉強する必要があります。このドローンに関する法令がかなり厄介で、一番初めの壁になります。次回は法令についてまとめようと思います。






コメント